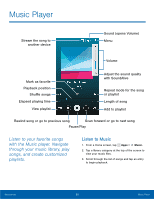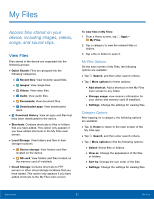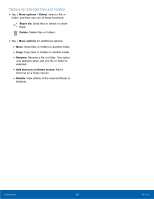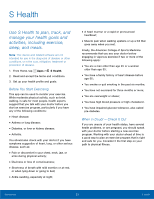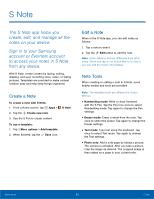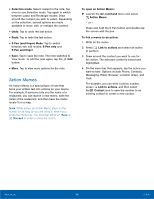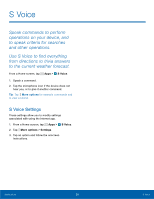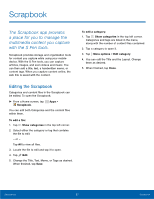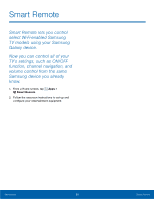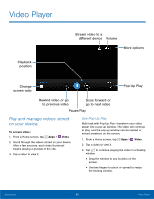Samsung SM-N910T User Manual Tmo Note 4 Sm-n910t Kit Kat English User Manual V - Page 60
S Note
 |
View all Samsung SM-N910T manuals
Add to My Manuals
Save this manual to your list of manuals |
Page 60 highlights
S Note The S Note app helps you create, edit, and manage all the notes on your device. Sign in to your Samsung account or Evernote account to access your notes in S Note from any device. With S Note, create content by typing, writing, drawing, and even recording voice, video, or taking pictures. Templates are provided to make content creation easy and help keep things organized. Create a Note To create a note with S Note: 1. From a Home screen, tap Apps > 2. Tap the Create new note. 3. Use the S Pen to create content. S Note. To use a template: 1. Tap More options > Add template. 2. When finished, tap the Save icon. Edit a Note When in the S Note app, you can edit notes as follows: 1. Tap a note to view it. 2. Tap the Edit button to edit the note. Note: Action Memos behave differently from other notes. When you tap on an Action Memo to view it, you can edit the memo immediately. Note Tools When creating or editing a note in S Note, some helpful modes and tools are provided. Note: The available tools are different for Action Memos. • Handwriting mode: Write or draw freehand with the S Pen. Tap the Pen icon once to select Handwriting mode. Tap again to change the Pen settings. • Eraser mode: Erase content from the note. Tap once to select the eraser. Tap again to change the Eraser settings. • Text mode: Type text using the keyboard. Tap once to select Text mode. Tap again to change the Text settings. • Photo note: Add a note page by taking a picture. The camera is activated. After you take a picture, crop the image as desired. The cropped image is then added as a page to your current note. Applications 54 S Note