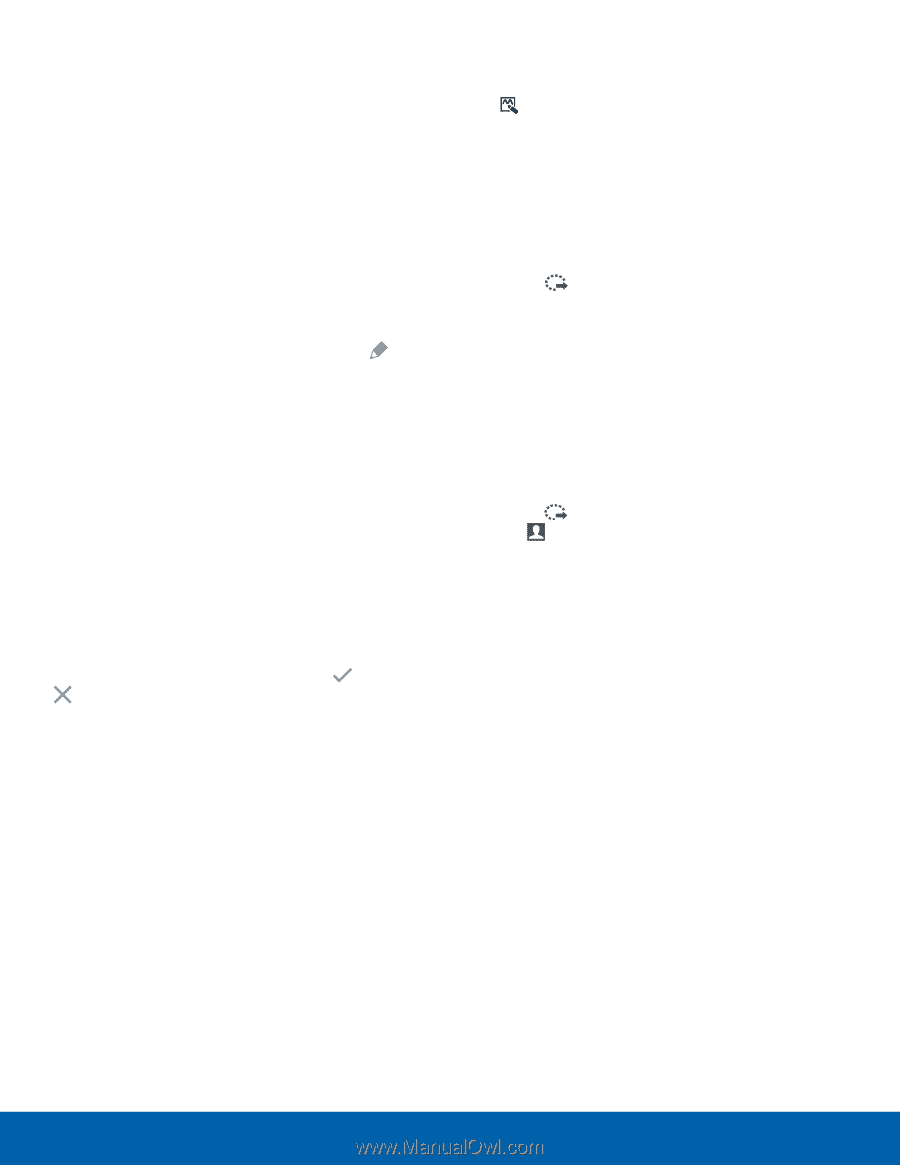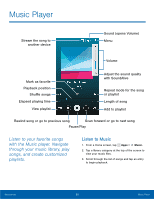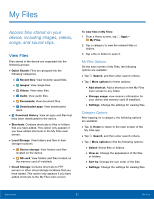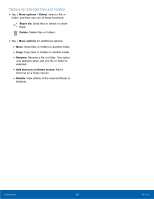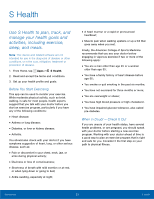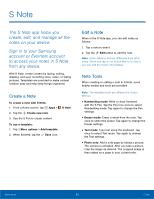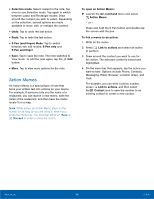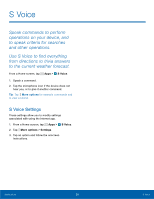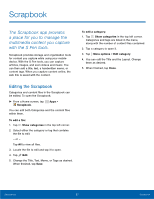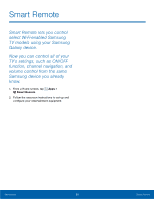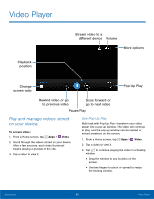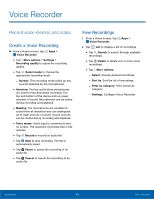Samsung SM-N910T User Manual Tmo Note 4 Sm-n910t Kit Kat English User Manual V - Page 61
Action Memos, S Pen and finger Mode
 |
View all Samsung SM-N910T manuals
Add to My Manuals
Save this manual to your list of manuals |
Page 61 highlights
• Selection mode: Select content in the note. Tap once to use Selection mode. Tap again to switch between Lasso and Rectangle modes. Draw around the content you wish to select. Depending on the selection, several options are made available to move, edit, or reshape the content. • Undo: Tap to undo the last action. • Redo: Tap to redo the last action. • S Pen (and finger) Mode: Tap to switch between two edit modes: S Pen only and S Pen and finger. • Save: Tap to save the note. The note switches to View mode. To edit the note again, tap the Edit button. • More: Tap to view more options for the note. Action Memos An Action Memo is a special type of note that turns your written text into actions on your device. For example, if someone tells you the name of a restaurant, you can launch a new memo, write the name of the restaurant, and then have the memo locate it on a map. Note: While active, an Action Memo stays on the screen for as long as you are using it, even if you press the Home key. You must tap either Save or Discard in order to close the memo. To open an Action Memo: ► Launch the Air command menu and select Action Memo. - or - Press and hold the S Pen button and double-tap the screen with the pen. To link a memo to an action: 1. Write on the memo. 2. Press Link to actions and select an action to perform. 3. Draw around the content you want to use for the action. The selected content is boxed and highlighted. 4. On the menu bar that appears, tap the action you want to take. Options include Phone, Contacts, Messaging, Email, Browser, Location (map), and Task. For example, you can write a phone number, press Link to actions, and then select the Contact icon to save the number to an existing contact or create a new contact. Applications 55 S Note