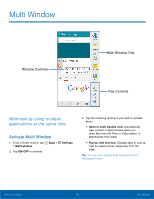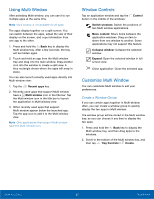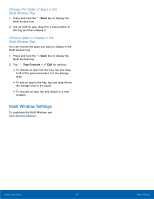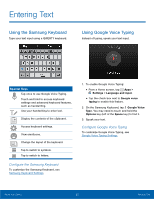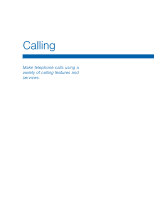Samsung SM-N910T User Manual Tmo Note 4 Sm-n910t Kit Kat English User Manual V - Page 24
Air View, Direct Pen Input, Configure S Pen Settings, Replace the S Pen Tip, Air command
 |
View all Samsung SM-N910T manuals
Add to My Manuals
Save this manual to your list of manuals |
Page 24 highlights
Screen Write Screen write allows you to capture a screen shot and then write notes on the screen shot. To use Screen Write: 1. Launch the Air command menu and select Screen write. 2. The current screen is captured, and a pen tool appears. The following editing tools are provided: • Pen settings: Write on the screen shot. Tap the Pen icon a second time to change the pen tip, size, color, and to save presets. • Eraser settings: Erase the writing or drawings on the screen shot. Tap the Eraser icon a second time to change the size of the eraser area and to see the Clear all option. • Crop: Tap to crop the screen shot. Tap the Crop icon a second time to change the crop shape. • Undo: Tap to undo the last action. • Redo: Tap to redo the last action that was undone. 3. When you are finished writing, either tap OK to save the screen shot or tap Delete to delete. You can also tap the Share icon to share the image using another app. The screen shot is saved in the Gallery app. Air View Hover the S Pen over the screen to preview content, or view information about an item on the screen. For example: • Hover over an email in a list to preview the message before opening it. • Hover over a photo album to preview the contents or see a picture enlarged. • Hover over the timeline during video playback to preview and navigate to specific scenes. • Hover over an icon or screen button to view the item's name or description. Note: The preview function is only available when the S Pen's onscreen pointer is a solid color. Direct Pen Input When filling out a form field in an app (like Name or Number in Contacts), you can open a Handwriting window to allow you to write an entry with the S Pen rather than type. 1. When filling out a form field, hover the S Pen over the field until the Handwriting icon appears. 2. Tap the Handwriting icon. The Handwriting window appears. 3. Use the space provided in the window to write an entry by hand using the S Pen. While writing, your entries will be converted into text. 4. To edit the converted text, use the Space and Delete icons. To change the position of the cursor, drag the pointer below the cursor to the desired position for editing. 5. When finished, tap Done. Configure S Pen Settings For information on configuring S Pen settings, including options for sounds and for tracking S Pen when it is not stored in your device, see S Pen Settings. Replace the S Pen Tip You can replace the tip of the S Pen. To replace the tip: 1. Use tweezers to pull out the S Pen tip (1). 2. Insert the new pen tip on the top of the S Pen and press until it clicks in place (2). Know Your Device 18 S Pen