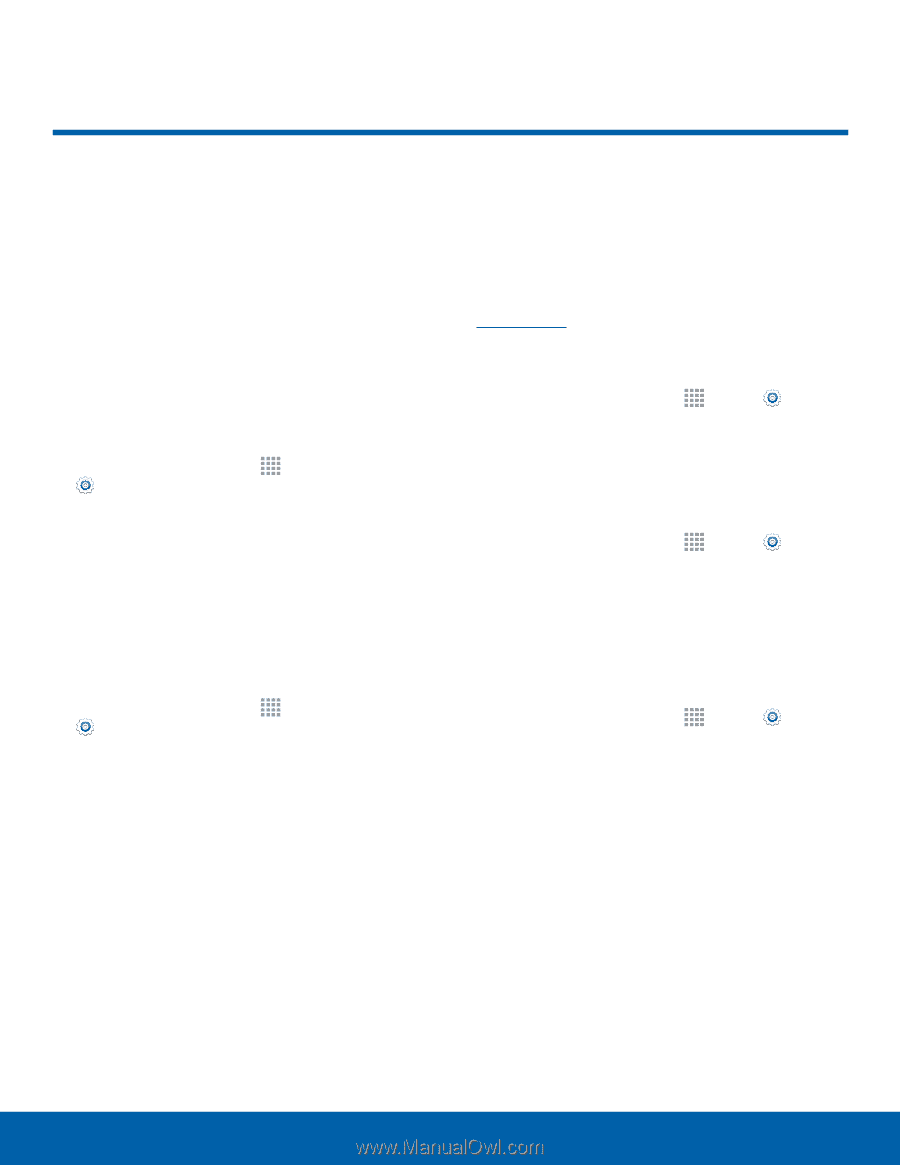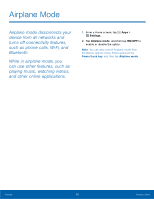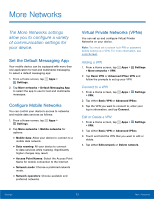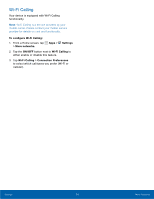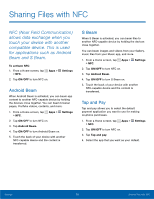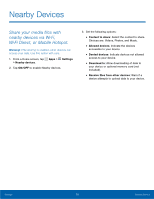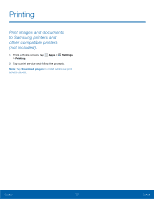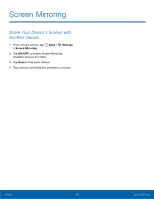Samsung SM-N910T User Manual Tmo Note 4 Sm-n910t Kit Kat English User Manual V - Page 79
More Networks
 |
View all Samsung SM-N910T manuals
Add to My Manuals
Save this manual to your list of manuals |
Page 79 highlights
More Networks The More Networks settings allow you to configure a variety of communication settings for your device. Set the Default Messaging App Your mobile device can be equipped with more than one application for text and multimedia messaging. To select a default messaging app: 1. From a Home screen, tap Apps > Settings. 2. Tap More networks > Default Messaging App to select the app to use for text and multimedia messages. Configure Mobile Networks You can control your device's access to networks and mobile data services as follows: 1. From a Home screen, tap Apps > Settings. 2. Tap More networks > Mobile networks for options: • Mobile data: Allow your device to connect to a mobile data network. • Data roaming: All your device to connect to data services while roaming. Significantly higher charges may result. • Access Point Names: Select the Access Point Name for mobile connection to the Internet. • Network mode: Choose a preferred network mode. • Network operators: Choose available and preferred networks. Virtual Private Networks (VPNs) You can set up and configure Virtual Private Networks on your device. Note: You must set a screen lock PIN or password before setting up a VPN. For more information, see Lock Screen. Adding a VPN 1. From a Home screen, tap Apps > Settings > More networks > VPN. 2. Tap Basic VPN or Advanced IPSec VPN and follow the prompts to set up your VPN. Connect to a VPN 1. From a Home screen, tap Apps > Settings > VPN. 2. Tap either Basic VPN or Advanced IPSec. 3. Tap the VPN you want to connect to, enter your log in information, and tap Connect. Edit or Delete a VPN 1. From a Home screen, tap Apps > Settings > VPN. 2. Tap either Basic VPN or Advanced IPSec. 3. Touch and hold the VPN that you want to edit or delete. 4. Tap either Edit network or Delete network. Settings 73 More Networks