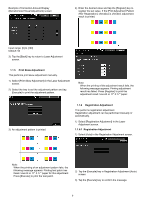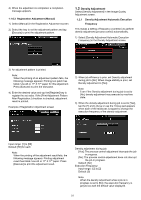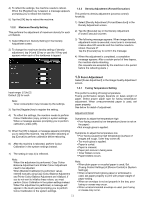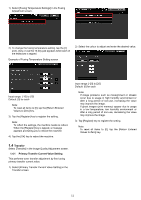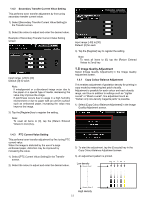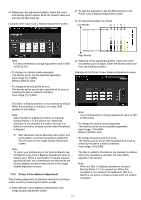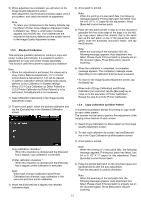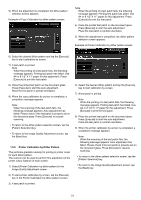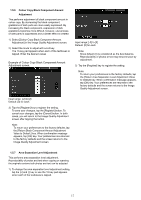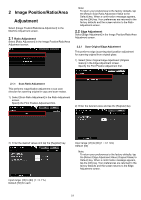Sharp MX-6500N Adjustment Guide - Page 14
Printer Colour Balance Adjustment
 |
View all Sharp MX-6500N manuals
Add to My Manuals
Save this manual to your list of manuals |
Page 14 highlights
4) Referring to the adjustment pattern, select the colour and density point to adjust. Enter the desired value and then tap the [Execute] key. Example of the Copy Colour Balance Adjustment screen 2) To start the adjustment, tap the [Execute] key in the Printer Colour Balance Adjustment screen. 3) An adjustment pattern is printed. Low density mix K C M Y Density Point 1 Note: It is recommended to change adjustment value to 450 or 550 at first. To change the density points separately The density points can be specified separately. Input range: [1] to [999] Default: [500] for each To change all density points at once The density points can be also specified all at once by checking the [Set in a Batch] checkbox. Input range: [1] to [999] Density Point 17 High density 4) Referring to the adjustment pattern, select the colour and density point to adjust. Enter the desired value and then tap the [Execute] key. Example of the Printer Colour Balance Adjustment screen The [Set in a Batch] checkbox is not checked by default. When this checkbox is checked, the value [500] appears in the textbox. Note: When the [Set in a Batch] checkbox is checked, Density Points 1-17 are greyed out. When this checkbox is not checked, the textbox for [Set in a Batch] is not active. (A beep sounds when the textbox is tapped.) 5) After adjustment, tap the [Execute] button again, print a print pattern, and check the results of adjustment. You will return to the Image Quality Adjustment screen. Note: To return your preferences to the factory defaults, tap the [Return Copy Colour Balance Adjustment Value to Default.] key. When a confirmation message appears, tap the [OK] key. Your preferences are returned to the factory defaults and the screen returns to the Image Quality Adjustment screen. 1.5.2 Printer Colour Balance Adjustment This enables adjustment of gradation density for printing in printer mode by measuring test patch visually. Note: It is recommended to change adjustment value to 450 to 550 at first. To change the density points separately The density points can be specified separately. Input range: [1] to [999] Default: [500] for each To change all density points at once The density points can be also specified all at once by checking the [Set in a Batch] checkbox. Input range: [1] to [999] The [Set in a Batch] checkbox is not checked by default. When this checkbox is checked, the value [500] appears in the textbox. Note: When the [Set in a Batch] checkbox is checked, Density Points 1-17 are greyed out. When this checkbox is not checked, the textbox for [Set in a Batch] is not active. (A beep sounds when the textbox is tapped.) 1) Select [Printer Colour Balance Adjustment] in the Image Quality Adjustment screen. 14