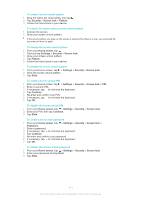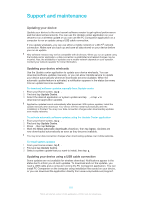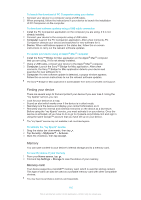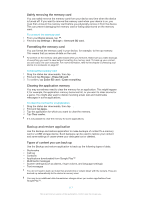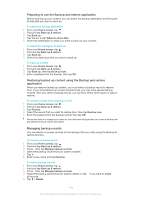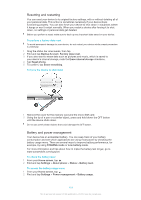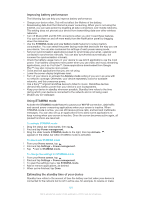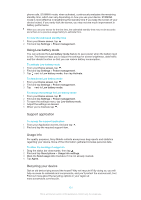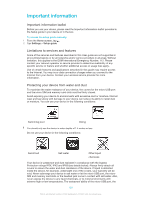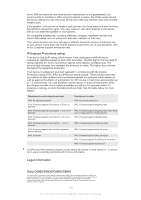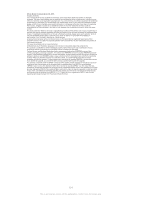Sony Ericsson Xperia Z Ultra User Guide - Page 119
Resetting and restarting, Battery and power management, Using the tip of a pen or a similar object
 |
View all Sony Ericsson Xperia Z Ultra manuals
Add to My Manuals
Save this manual to your list of manuals |
Page 119 highlights
Resetting and restarting You can reset your device to its original factory settings, with or without deleting all of your personal data. This action is sometimes necessary if your device stops functioning properly. You can also force your device to shut down in situations where it hangs or won't restart normally. When you restart a device after forcing it to shut down, no settings or personal data get deleted. Before you perform a reset, make sure to back up any important data saved on your device. To perform a factory data reset To avoid permanent damage to your device, do not restart your device while a reset procedure is underway. 1 Drag the status bar downwards, then tap . 2 Find and tap Backup & reset> Factory data reset. 3 If you also want to erase data such as pictures and music, which is saved to your device's internal storage, mark the Erase internal storage checkbox. 4 Tap Reset phone. 5 To confirm, tap Erase everything. To force the device to shut down 1 Remove the cover for the memory card and the micro SIM card. 2 Using the tip of a pen or a similar object, press and hold down the OFF button until the device shuts down. Do not use overly sharp objects that could damage the OFF button. Battery and power management Your device has an embedded battery. You can keep track of your battery consumption and see which applications are using most power by checking the battery usage menu. There are several ways to improve battery performance, for example, by using STAMINA mode or Low battery mode. For more information and tips about how to make the battery last longer, go to www.sonymobile.com/support. To check the battery level 1 From your Home screen, tap . 2 Find and tap Settings > About phone > Status > Battery level. To access the battery usage menu 1 From your Home screen, tap . 2 Find and tap Settings > Power management > Battery usage. 119 This is an Internet version of this publication. © Print only for private use.