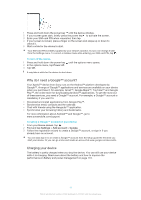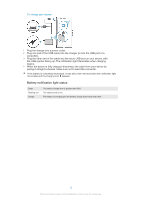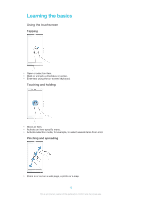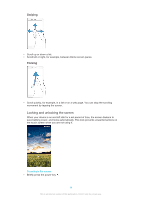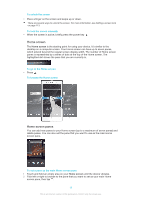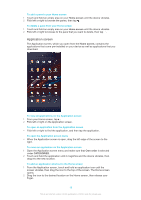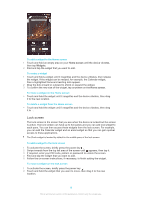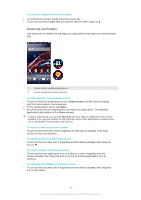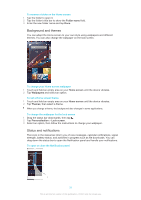Sony Ericsson Xperia Z Ultra User Guide - Page 16
Application screen, Home screen, Own order, CATEGORIES
 |
View all Sony Ericsson Xperia Z Ultra manuals
Add to My Manuals
Save this manual to your list of manuals |
Page 16 highlights
To add a pane to your Home screen 1 Touch and hold an empty area on your Home screen until the device vibrates. 2 Flick left or right to browse the panes, then tap . To delete a pane from your Home screen 1 Touch and hold an empty area on your Home screen until the device vibrates. 2 Flick left or right to browse to the pane that you want to delete, then tap . Application screen The Application screen, which you open from the Home screen, contains the applications that come pre-installed on your device as well as applications that you download. To view all applications on the Application screen 1 From your Home screen, tap . 2 Flick left or right on the Application screen. To open an application from the Application screen • Flick left or right to find the application, and then tap the application. To open the Application screen menu • When the Application screen is open, drag the left edge of the screen to the right. To move an application on the Application screen 1 Open the Application screen menu and make sure that Own order is selected under CATEGORIES. 2 Touch and hold the application until it magnifies and the device vibrates, then drag it to the new location. To add an application shortcut to the Home screen 1 From the Application screen, touch and hold an application icon until the screen vibrates, then drag the icon to the top of the screen. The Home screen opens. 2 Drag the icon to the desired location on the Home screen, then release your finger. 16 This is an Internet version of this publication. © Print only for private use.