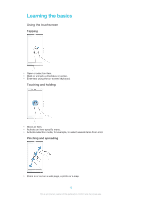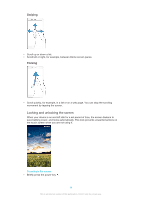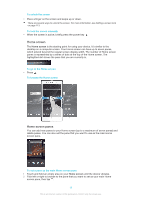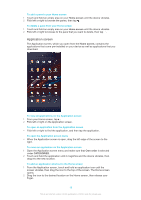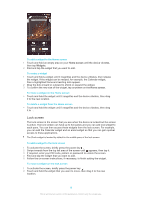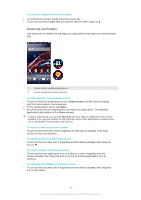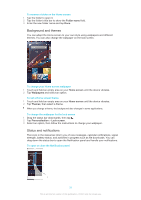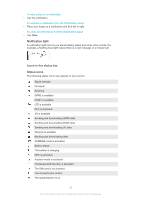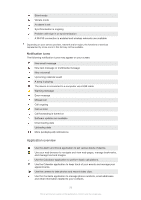Sony Ericsson Xperia Z Ultra User Guide - Page 18
Small apps, Widgets, Open the small apps bar, then tap
 |
View all Sony Ericsson Xperia Z Ultra manuals
Add to My Manuals
Save this manual to your list of manuals |
Page 18 highlights
Small apps You can get quick access to several small apps at any time using the small apps bar. A small app only takes up a small area of your screen, so you can interact with a small app and another application at the same time on the same screen. For example, you can have a webpage open and then open the Calculator small app on top of it and perform calculations. You can download more small apps from Google Play™. To open a small app 1 To make the small apps bar appear, press . 2 Tap the small app that you want to open. You can open several small apps at the same time. To close a small app • Tap on the small app window. To download a small app 1 From the small apps bar, tap , then tap and tap . 2 Search for the small app that you want to download, then follow the instructions to download it and complete the installation. To move a small app • When the small app is open, touch and hold the top left corner of the small app, then move it to the desired location. To minimise a small app • When the small app is open, touch and hold the top left corner of the small app, then drag it to the right edge or to the bottom edge of the screen. To rearrange the small apps in the small apps bar • Touch and hold a small app and drag it to the desired position. To remove a small app from the small apps bar • Touch and hold a small app, then drag it outside of the small apps bar. To restore a previously removed small app 1 Open the small apps bar, then tap . 2 Touch and hold the small app that you want to restore, then drag it into the small apps bar. To add a widget as a small app 1 To make the small apps bar appear, press . 2 Tap > > . 3 Select a widget. 4 Enter a name for the widget, if desired, then tap OK. Widgets Widgets are small applications that you can use directly on your Home screen. They also function as shortcuts. For example, the Weather widget allows you to see basic weather information directly on your Home screen. But when you tap the widget, the full Weather application opens. You can download additional widgets from Google Play™. 18 This is an Internet version of this publication. © Print only for private use.