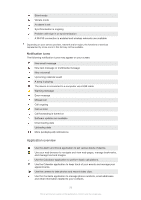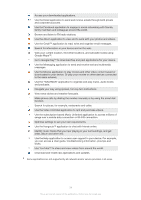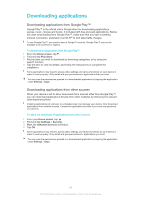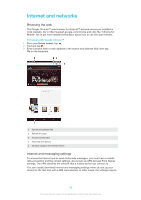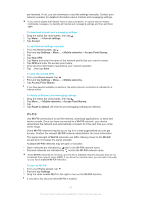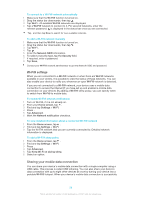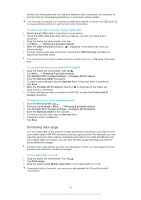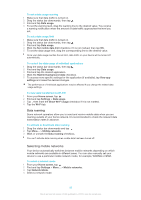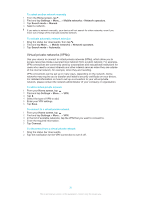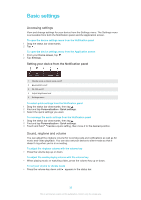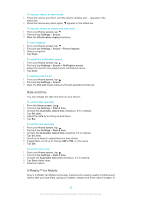Sony Ericsson Xperia Z Ultra User Guide - Page 28
Sharing your mobile data connection, Wi-Fi® settings
 |
View all Sony Ericsson Xperia Z Ultra manuals
Add to My Manuals
Save this manual to your list of manuals |
Page 28 highlights
To connect to a Wi-Fi® network automatically 1 Make sure that the Wi-Fi® function is turned on. 2 Drag the status bar downwards, then tap . 3 Tap Wi-Fi . All available Wi-Fi® networks are displayed. 4 Tap a Wi-Fi® network to connect to it. For secured networks, enter the relevant password. is displayed in the status bar once you are connected. Tap and then tap Scan to search for new available networks. To add a Wi-Fi® network manually 1 Make sure that the Wi-Fi® function is turned on. 2 Drag the status bar downwards, then tap . 3 Tap Wi-Fi . 4 Tap . 5 Enter the Network SSID information. 6 To select a security type, tap the Security field. 7 If required, enter a password. 8 Tap Save. Contact your Wi-Fi® network administrator to get the Network SSID and password. Wi-Fi® settings When you are connected to a Wi-Fi® network or when there are Wi-Fi® networks available in your vicinity, it is possible to view the status of these networks. You can also enable your device to notify you whenever an open Wi-Fi® network is detected. If you are not connected to a Wi-Fi® network, your device uses a mobile data connection to access the Internet (if you have set up and enabled a mobile data connection on your device). By adding a Wi-Fi® sleep policy, you can specify when to switch from Wi-Fi® to mobile data. To enable Wi-Fi® network notifications 1 Turn on Wi-Fi®, if it is not already on. 2 From your Home screen, tap . 3 Find and tap Settings > Wi-Fi. 4 Press . 5 Tap Advanced. 6 Mark the Network notification checkbox. To view detailed information about a connected Wi-Fi® network 1 From the Home screen, tap . 2 Find and tap Settings > Wi-Fi. 3 Tap the Wi-Fi® network that you are currently connected to. Detailed network information is displayed. To add a Wi-Fi® sleep policy 1 From the Home screen, tap . 2 Find and tap Settings > Wi-Fi. 3 Press . 4 Tap Advanced. 5 Tap Keep Wi-Fi on during sleep. 6 Select an option. Sharing your mobile data connection You can share your device's mobile data connection with a single computer using a USB cable. This process is called USB tethering. You can also share your device's data connection with up to eight other devices at once by turning your device into a portable Wi-Fi® hotspot. When your device's mobile data connection is successfully 28 This is an Internet version of this publication. © Print only for private use.