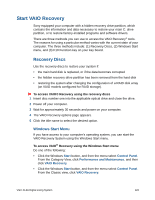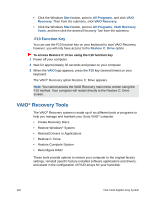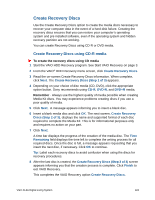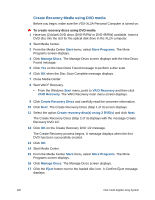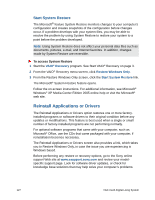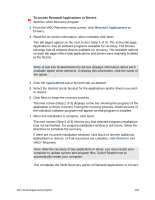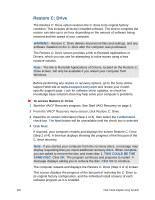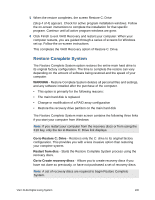Sony VGX-XL2 User Guide (Computer Component) - Page 128
Create Recovery Media using DVD media, Start, More Programs, Manage Discs, VAIO Recovery
 |
View all Sony VGX-XL2 manuals
Add to My Manuals
Save this manual to your list of manuals |
Page 128 highlights
Create Recovery Media using DVD media Before you begin, make sure the VGX-XL2A Personal Computer is turned on. To create recovery discs using DVD media 1 Have two (2) blank DVD discs (DVD-R/RW or DVD+R/RW) available. Insert a DVD disc into the slot for the optical disk drive in the XL2A computer. 2 Start Media Center. 3 From the Media Center Start menu, select More Programs. The More Programs screen displays. 4 Click Manage Discs. The Manage Discs screen displays with the New Discs Found message. 5 Click Yes on the New Discs Found message to perform a disc scan. 6 Click OK when the Disc Scan Complete message displays. 7 Close Media Center. 8 Start VAIO® Recovery. • From the Windows Start menu, point to VAIO Recovery and then click VAIO Recovery. The VAIO Recovery main menu screen displays. 9 Click Create Recovery Discs and carefully read the onscreen information. 10 Click Next. The Create Recovery Discs (Step 1 of 3) screen displays. 11 Select the option Create recovery disc(s) using 2 DVD(s) and click Next. The Create Recovery Discs (Step 2 of 3) displays with the message Create Recovery DVD 1/2. 12 Click OK on the Create Recovery DVD 1/2 message. The Create Recovery process begins. A message displays when the first DVD has been successfully created. 13 Click OK. 14 Start Media Center. 15 From the Media Center Start menu, select More Programs. The More Programs screen displays. 16 Click Manage Discs. The Manage Discs screen displays. 17 Click the Eject button next to the loaded disc icon. A Confirm Eject message displays. 125 VGX-XL2A Digital Living System