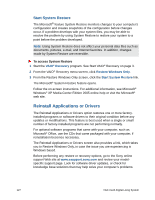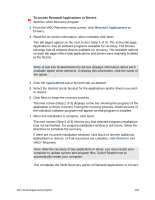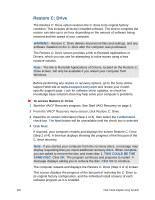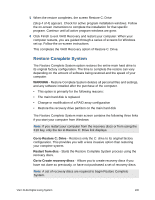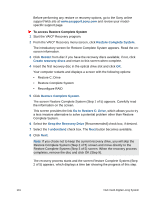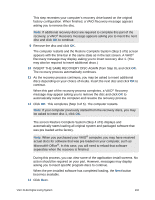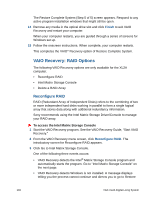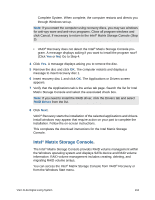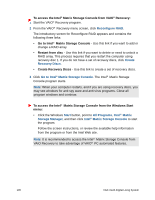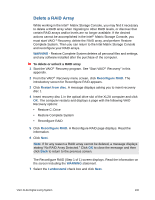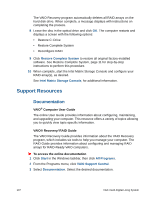Sony VGX-XL2 User Guide (Computer Component) - Page 135
INSERT THE SAME RECOVERY DISC AGAIN from Step 9, and click
 |
View all Sony VGX-XL2 manuals
Add to My Manuals
Save this manual to your list of manuals |
Page 135 highlights
This step recreates your computer's recovery drive based on the original factory configuration. When finished, a VAIO Recovery message appears asking you to remove the disc. Note: If additional recovery discs are required to complete this part of the recovery, a VAIO® Recovery message appears asking you to insert the next disc and click OK to continue. 9 Remove the disc and click OK. The computer restarts and the Restore Complete System (Step 3 of 5) screen appears with the time bar in the same state as in the last screen. A VAIO® Recovery message may display asking you to insert recovery disc 1. (You may also be required to insert additional discs.) 10 INSERT THE SAME RECOVERY DISC AGAIN (from Step 9), and click OK. The recovery process automatically continues. 11 As the recovery process continues, you may be asked to insert additional discs depending on your choice of media. Insert the next disc and click OK to continue. When this part of the recovery process completes, a VAIO® Recovery message may appear asking you to remove the disc and click OK to automatically restart the computer and resume the recovery process. 12 Click OK. This completes (Step 3 of 5). The computer restarts. Note: If your computer previously started from the recovery discs, you may be asked to insert disc 1, click OK. The screen Restore Complete System (Step 4 of 5) displays and automatically starts loading all original system and packaged software that was pre loaded at the factory. Note: When you purchased your VAIO® computer, you may have received actual discs for software that was pre loaded on your computer, such as Microsoft® Office®. In this case, you will need to reload that software separately when the recovery is finished. During this process, you can view some of the application install screens. No action should be required on your part. However, messages may display asking you to insert specific program discs to continue. When the pre installed software has completed loading, the Next button becomes available. 13 Click Next. VGX-XL2A Digital Living System 132