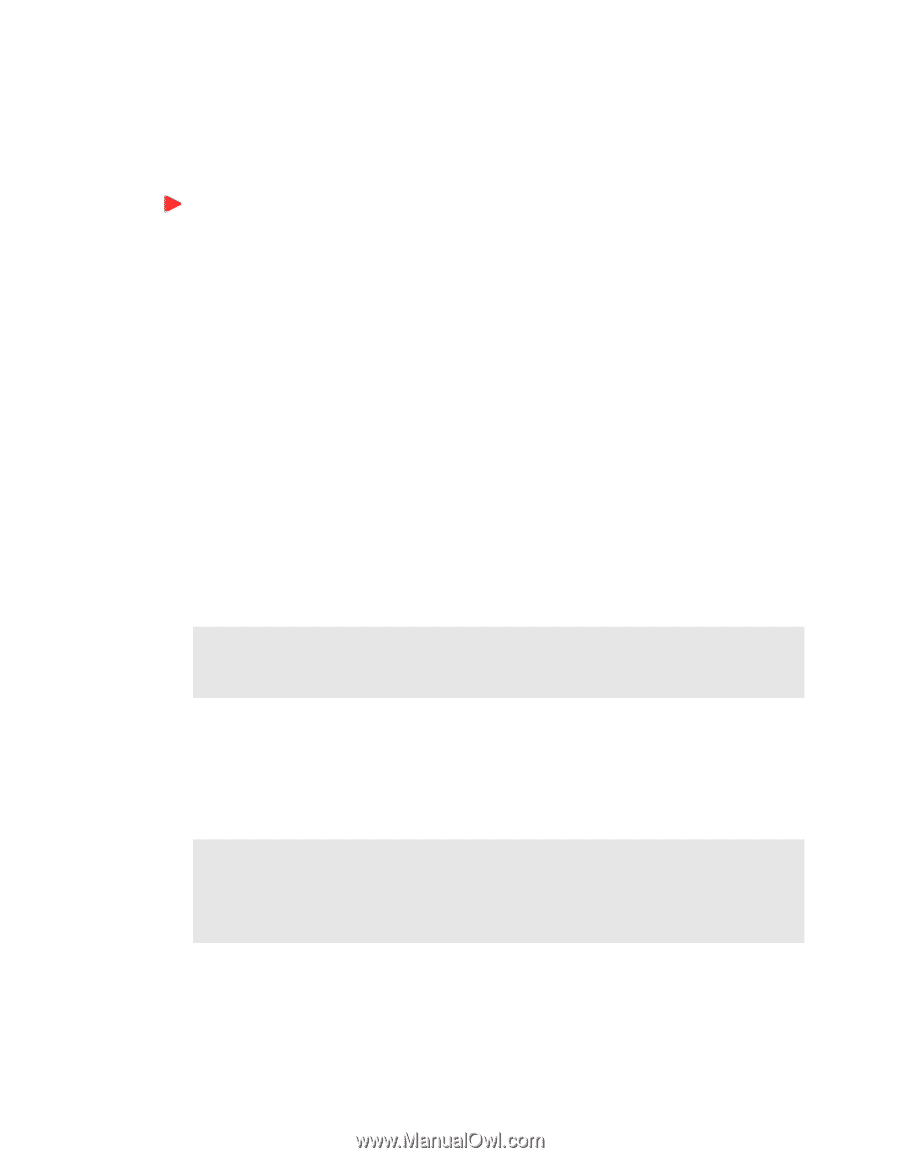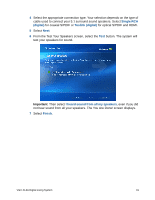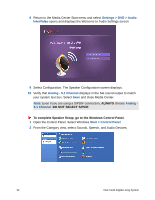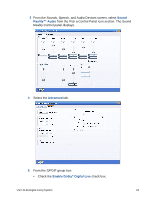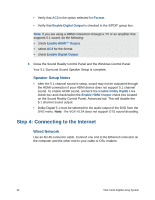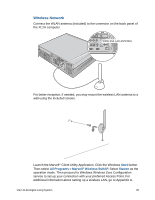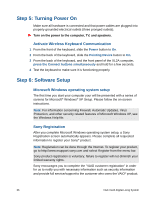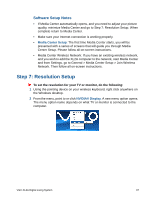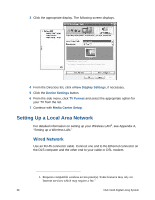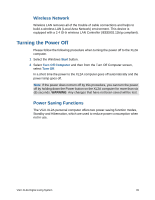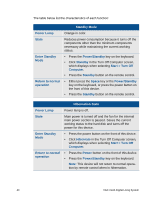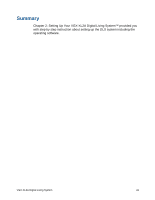Sony VGX-XL2 User Guide (Computer Component) - Page 39
Step 5: Turning Power On, Activate Wireless Keyboard Communication, Step 6: Software Setup - vaio series digital living system
 |
View all Sony VGX-XL2 manuals
Add to My Manuals
Save this manual to your list of manuals |
Page 39 highlights
Step 5: Turning Power On Make sure all hardware is connected and that power cables are plugged into properly grounded electrical outlets (three pronged outlets). Turn on the power to the computer, TV, and speakers. Activate Wireless Keyboard Communication 1 From the front of the keyboard, slide the Power button to On. 2 From the back of the keyboard, slide the Pointing Device button to On. 3 From the back of the keyboard, and the front panel of the XL2A computer, press the Connect buttons simultaneously and hold for a few seconds. 4 Test the keyboard to make sure it is functioning properly. Step 6: Software Setup Microsoft Windows operating system setup The first time you start your computer your will be presented with a series of screens for Microsoft® Windows® XP Setup. Please follow the on-screen instructions. Note: For information concerning Firewall, Automatic Updates, Virus Protection, and other security related features of Microsoft Windows XP, see the Windows Help file. Sony Registration After you complete Microsoft Windows operating system setup, a Sony Registration screen automatically appears. Please complete all requested information to register your Sony® product. Note: Registration can be done through the Internet. To register your product, go to http://www.esupport.sony.com and select Register from the menu bar. Sony product registration is voluntary; failure to register will not diminish your limited warranty rights. Sony encourages you to complete the "VAIO customer registration" in order for us to notify you with necessary information such as security information and provide full service/support to the customer who owns the VAIO® product. 36 VGX-XL2A Digital Living System