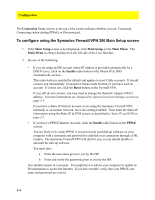Symantec 16-00-00091 Installation Guide - Page 27
Configuring your computer, Start > Settings > Control Panel
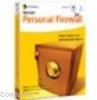 |
UPC - 037648211703
View all Symantec 16-00-00091 manuals
Add to My Manuals
Save this manual to your list of manuals |
Page 27 highlights
Configuring your computer 3. You should see a green link light on the corresponding LAN LED. If not, confirm that your computer is powered on and your Ethernet card is functioning properly. This is true for every connection you make to the Symantec Firewall/VPN. Always check for a corresponding green link LED. Configuring your computer Configuring your computer involves setting up your computer to automatically accept the IP addressing from the Symantec Firewall/VPN's DHCP Server. This forms an internal network (LAN), separate from the outside, with its own private IP addressing scheme. Configuration procedures may vary depending on the operating system of your computer. The following is for Windows NT only. Follow the procedures below for each additional computer you connect to the Symantec Firewall/ VPN. 1. Click Start > Settings > Control Panel. 2. Open Network then select TCP/IP (if there is more than one TCP/IP, pick the one bound to your Ethernet card). 3. Click Properties. 4. Verify that Obtain an IP address automatically is selected. 5. Click the Gateway tab. 6. Confirm that there are no entries. 7. Click the DNS Configuration tab 8. Confirm that DNS disabled is selected. 9. If there are entries under any of these tabs, make a note of them before clearing, as they may have to be entered into the Symantec Firewall/VPN. 10. Reboot your computer. 2-5