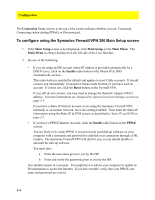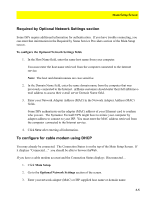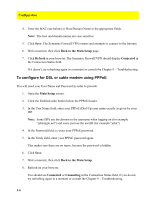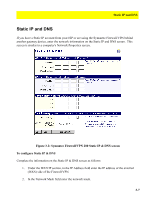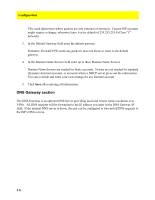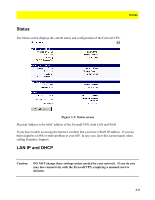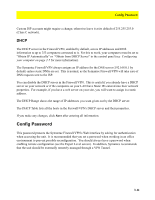Symantec 16-00-00091 Installation Guide - Page 34
To con for DSL or cable modem using PPPoE, Configuration, Back to the Main Setup, Refresh
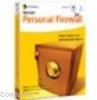 |
UPC - 037648211703
View all Symantec 16-00-00091 manuals
Add to My Manuals
Save this manual to your list of manuals |
Page 34 highlights
Configuration 4. Enter the MAC (see below) or Host/Domain Name in the appropriate fields. Note: The host and domain names are case sensitive. 5. Click Save. The Symantec Firewall/VPN restarts and attempts to connect to the Internet. 6. Wait a moment, then click Back to the Main Setup page. 7. Click Refresh in your browser. The Symantec Firewall/VPN should display Connected in the Connection Status field. If it doesn't, try refreshing again in a moment or consult the Chapter 9 - Troubleshooting. To configure for DSL or cable modem using PPPoE You will need your User Name and Password in order to procede. 1. Open the Main Setup screen. 2. Click the Enabled radio button below the PPPoE header. 3. In the User Name field, enter your PPPoE (Dial-Up) user name exactly as given by your ISP. Note: Some ISPs use the domain in the username when logging on (for example "[email protected]") and some just use the userID (for example "john"). 4. In the Password field, re-enter your PPPoE password. 5. In the Verify field, enter your PPPoE password again. This makes sure there are no typos, because the password is hidden. 6. Click Save. 7. Wait a moment, then click Back to the Main Setup. 8. Refresh on your browser. You should see Connected or Connecting in the Connection Status field. If you do not, try refreshing again in a moment or consult the Chapter 9 - Troubleshooting. 3-6