Symantec 16-00-00091 Installation Guide - Page 56
Advanced Configuration, Update Fields Below, Clear Form, Special Application Data, Enable, Update
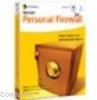 |
UPC - 037648211703
View all Symantec 16-00-00091 manuals
Add to My Manuals
Save this manual to your list of manuals |
Page 56 highlights
Advanced Configuration If you have previously made an entry to this screen and you want to update or delete it, you must first select it from the drop down list and then click Update Fields Below to access it's settings. This is true for enabling predefined Special Applications. If you are adding a new entry, don't select from the menu or click Clear Form before adding new entry. 2. Under Special Application Data, enter the name of the special application in the name field. Give your Special App any short descriptive name. 3. Check or uncheck Enable to enable or disable your special application (disabling will close the ports defined below). Remember to click Update if using with an existing special application. 4. From the Outgoing Protocol drop down list, choose either TCP or UDP as the protocol type for sending data (consult the application's support). 5. In the Outgoing Port Range fields, enter the start and finish ports used by your application when it's sending data. If only one port is used, enter the same number in both fields. 6. In the Incoming Protocol field, choose either TCP or UDP as the protocol type for receiving (consult the application's support). 7. In the Incoming Port Range fields, enter the Start and Finish ports used by your Application when it's receiving data. If one port is used, enter the same number in both fields. 8. Click Add to add a new entry. Click Delete to selete the entry shown and free up Symantec Firewall/VPN memory. Click Update if you have changed the entry shown. Click Clear Form before adding a new entry. 4-16















