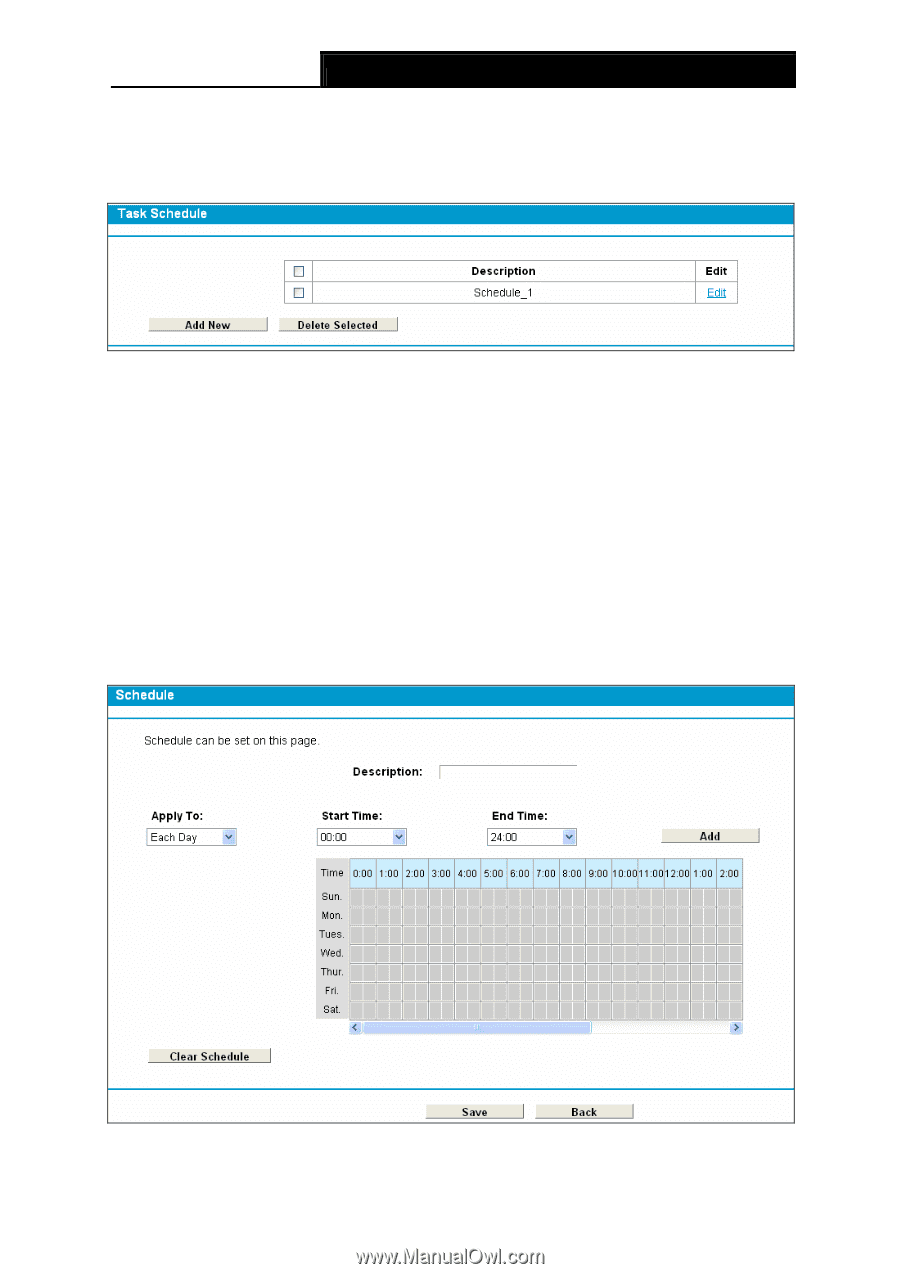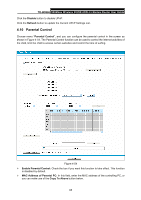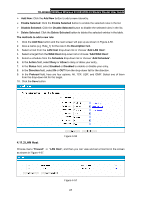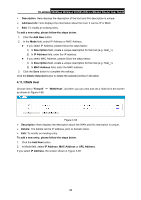TP-Link TD-W8968 TD-W8968 V1 User Guide - Page 79
Schedule
 |
View all TP-Link TD-W8968 manuals
Add to My Manuals
Save this manual to your list of manuals |
Page 79 highlights
TD-W8968 300Mbps Wireless N USB ADSL2+ Modem Router User Guide 4.11.4 Schedule Choose menu "Firewall" → "Schedule", and then you can view and set a Schedule list in the next screen as shown in Figure 4-62. Figure 4-62 ¾ Description: Here displays the description of the schedule and this description is unique. ¾ Edit: Here you can modify an existing schedule. To add a new schedule, follow the steps below: 1. Click Add New button and the next screen will pop-up as shown in Figure 4-63. 2. In Description field, create a unique description for the schedule (e.g. Schedule_1). 3. In Apply To field, select the day or days you need. 4. In time field, you can select all day-24 hours or you may enter the Start Time and Stop Time in the corresponding field. 5. Click Save to complete the settings. Click the Clear Schedule button to clear your settings in the table. Figure 4-63 70