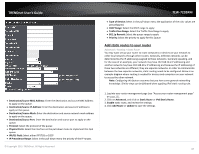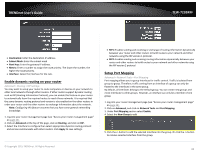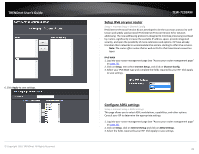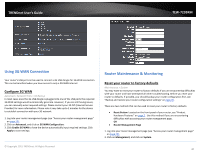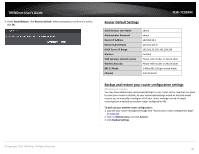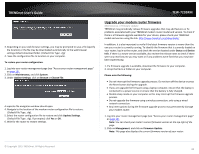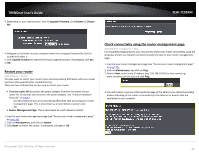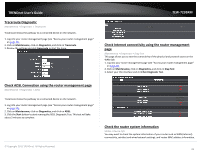TRENDnet TEW-723BRM Users Guide - Page 43
Using 3G WAN Connection, Router Maintenance & Monitoring
 |
View all TRENDnet TEW-723BRM manuals
Add to My Manuals
Save this manual to your list of manuals |
Page 43 highlights
TRENDnet User's Guide TEW-723BRM Using 3G WAN Connection Your router's USB port can be used to connect a 3G USB dongle for 3G WAN connection. This can be beneficial when you have access to only a 3G WAN internet Configure 3G WAN Advanced > Network Tools > 3G Backup In most cases once the 3G USB dongle is plugged into one of the USB ports the required 3G WAN settings would automatically generate. However, if you are still having issues, you can manually enter required settings. Please contact your 3G ISP (Internet Service Provider) for more information. Please note it may take up to 2 minutes for the device to establish connection with your 3G network. 1. Log into your router management page (see "Access your router management page" on page 23). 2. Click on Advanced, and click on 3G WAN Configuration. 3. Click Enable 3G WAN to have the device automatically input required settings. Click Apply to save settings. © Copyright 2015 TRENDnet. All Rights Reserved. Router Maintenance & Monitoring Reset your router to factory defaults Maintenance > System You may want to reset your router to factory defaults if you are encountering difficulties with your router and have attempted all other troubleshooting. Before you reset your router to defaults, if possible, you should backup your router configuration first, see "Backup and restore your router configuration settings" on page 45. There are two methods that can be used to reset your router to factory defaults. • Reset Button: Located on the front panel of your router, see "Product Hardware Features" on page 2 . Use this method if you are encountering difficulties with accessing your router management page. OR • Router Management Page 1. Log into your router management page (see "Access your router management page" on page 23). 2. Click on Management, and click on System. 40