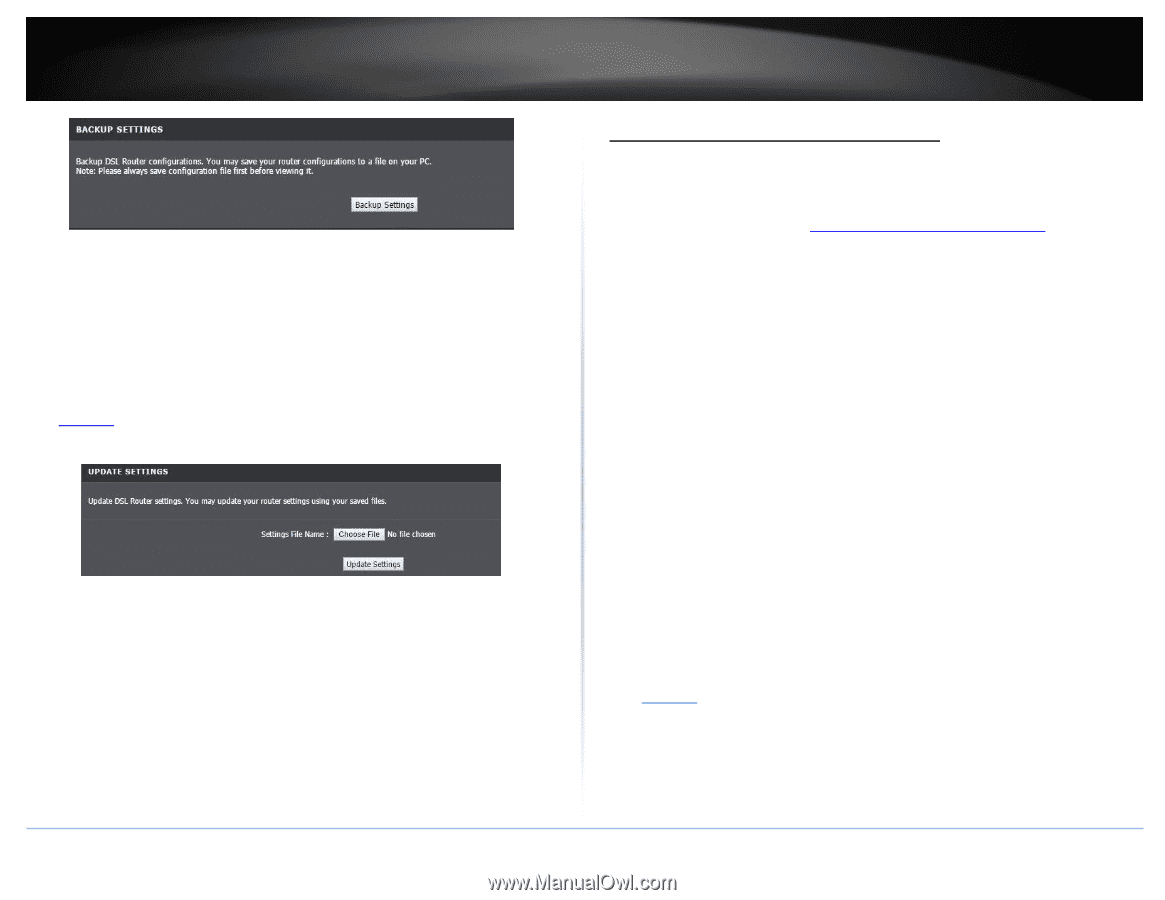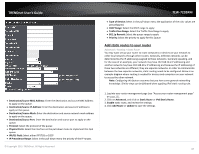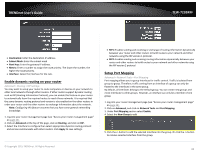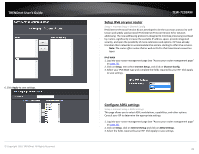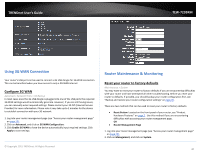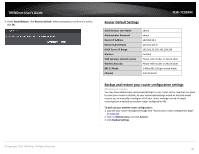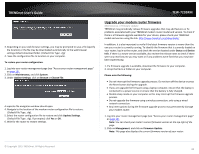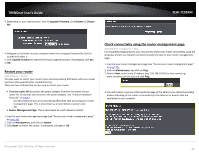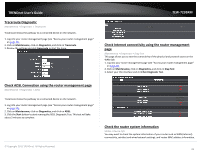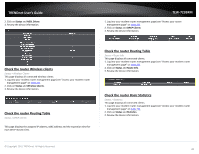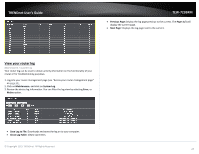TRENDnet TEW-723BRM Users Guide - Page 45
Upgrade your modem router firmware
 |
View all TRENDnet TEW-723BRM manuals
Add to My Manuals
Save this manual to your list of manuals |
Page 45 highlights
TRENDnet User's Guide 3. Depending on your web browser settings, you may be prompted to save a file (specify the location) or the file may be downloaded automatically to the web browser settings default download folder. (Default File Type: .cfg) 4. Save the configuration file to location on your computer. To restore your router configuration: 1. Log into your router management page (see "Access your router management page" on page 23). 2. Click on Maintenance, and click System. 3. Under Update Settings, click on Browse or Choose File. A separate file navigation window should open. 4. Navigate to the location of the modem router configuration file to restore. (Default File Type: .cfg). 5. Select the router configuration file to restore and click Update Settings. (Default File Type: .cfg). If prompted, click Yes or OK. 6. Wait for the router to restore settings. TEW-723BRM Upgrade your modem router firmware Maintenance > Firmware Update TRENDnet may periodically release firmware upgrades that may add features or fix problems associated with your TRENDnet modem router model and version. To check if there is a firmware upgrade available for your device, please check your TRENDnet model and version using the link. http://www.trendnet.com/downloads/ In addition, it is also important to verify if the latest firmware version is newer than the one your router is currently running. To identify the firmware that is currently loaded on your router, log in to the router, and check the version located under Status and Device Info. If there is a newer version available, also review the release notes to check if there were any new features you may want or if any problems were fixed that you may have been experiencing. 1. If a firmware upgrade is available, download the firmware to your computer. 2. Unzip the file to a folder on your computer. Please note the following: • Do not interrupt the firmware upgrade process. Do not turn off the device or press the Reset button during the upgrade. • If you are upgrade the firmware using a laptop computer, ensure that the laptop is connected to a power source or ensure that the battery is fully charged. • Disable sleep mode on your computer as this may interrupt the firmware upgrade process. • Do not upgrade the firmware using a wireless connection, only using a wired network connection. • Any interruptions during the firmware upgrade process may permanently damage your modem router. 1. Log into your router management page (see "Access your router management page" on page 23). Note: You can check your router's current firmware version at the top right of the page. 2. Click on Management, and click on Firmware Update. Note: This page also displays the current firmware version of your router. © Copyright 2015 TRENDnet. All Rights Reserved. 42