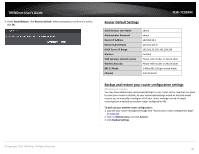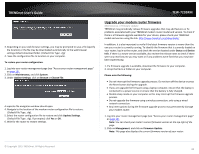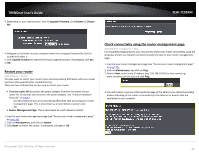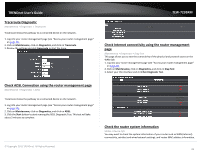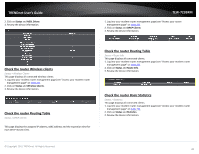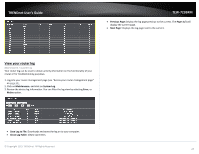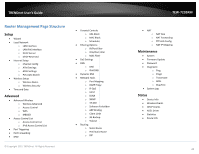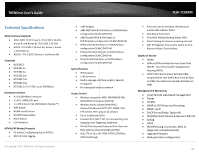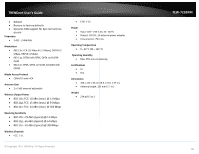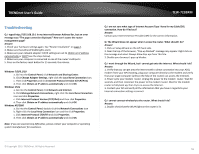TRENDnet TEW-723BRM Users Guide - Page 49
Check the router Wireless clients, Check the router Routing Table, Check the router Basic Statistics
 |
View all TRENDnet TEW-723BRM manuals
Add to My Manuals
Save this manual to your list of manuals |
Page 49 highlights
TRENDnet User's Guide 2. Click on Status and ADSL Driver. 3. Review the device information. TEW-723BRM 1. Log into your modem router management page (see "Access your router management page" on page 23). 2. Click on Status and DHCP Clients. 3. Review the device information. Check the router Wireless clients Status > Wireless Clients This page displays all connected wireless clients. 1. Log into your modem router management page (see "Access your modem router management page" on page 23). 2. Click on Status and Wireless Clients. 3. Review the device information. Check the router Routing Table Status > DHCP Clients This page displays the assigned IP address, MAC address and the expiration time for each DHCP leased client. Check the router Routing Table Status > Route Info This page displays all connected clients. 1. Log into your modem router management page (see "Access your modem router management page" on page 23). 2. Click on Status and Route Info. 3. Review the device information. Check the router Basic Statistics Status > Statistics This page displays all connected clients. 1. Log into your modem router management page (see "Access your modem router management page" on page 23). 2. Click on Status and Statistics. 3. Review the device information. © Copyright 2015 TRENDnet. All Rights Reserved. 46