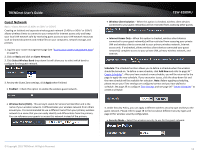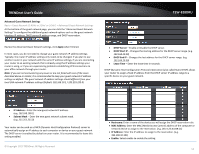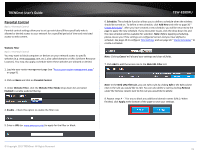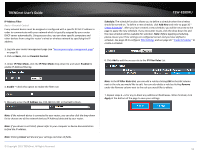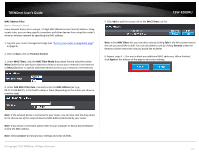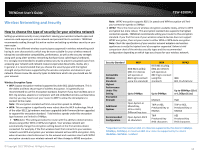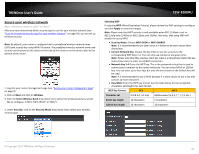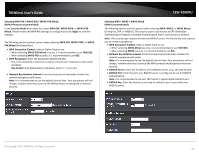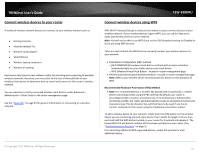TRENDnet TEW-828DRU User's Guide - Page 19
IP Address Filter, Basic, Parental Control., IP Filter Mode, Enabled, IP Address, Schedule, Add New
 |
View all TRENDnet TEW-828DRU manuals
Add to My Manuals
Save this manual to your list of manuals |
Page 19 highlights
TRENDnet User's Guide IP Address Filter Basic > Parental Control Every network device must be assigned or configured with a specific 32-bit IP address in order to communicate with your network which is typically assigned by your router DHCP server automatically. Using access rules, you can deny specific computers and other devices from using this router's wired or wireless network by specifying the IP address. 1. Log into your router management page (see "Access your router management page" on page 9). 2. Click on Basic, click on Parental Control. 3. Under IP Filter Mode, click the IP Filter Mode drop-down list and select Enabled to enable IP Address filtering. TEW-828DRU Schedule: The schedule function allows you to define a schedule when the wireless should be turned on. To define a new schedule, click Add New and refer to page 36 " Create Schedules". After you have created a new schedule, you will be returned to the page to apply the new schedule. If you encounter issues, click the drop-down list and the new schedule will be available for selection. Note: Before applying scheduling, please ensure your Time settings are configured correct and you have defined a schedule. See page 35 to configure Time Settings and see page 36 " Create Schedules" to create a schedule. 6. Click Add to add the access rule to the IP Filter Rules List. 4. Enable - Check this option to enable the filter rule. 5 Manually enter the IP Address (ex. 192.168.10.130) in the field to block. Note: In the IP Filter Rules List, you can edit a rule by clicking Edit in the Edit column next to the rule you would like to edit. You can also delete a rule by clicking Remove under the Remove column next to the rule you would like to delete. 7. Repeat steps 4 - 6 for any to block any additional IPaddresses. When finished, click Apply at the bottom of the page to save your settings. Note: If the network device is connected to your router, you can also click the drop-down list to choose one of the network devices (IP Address) detected by your router. Note: If you device is not listed, please refer to your computer or device documentation to find the IP address. Note: Clicking Cancel will discard your settings and clear all fields. © Copyright 2015 TRENDnet. All Rights Reserved. 16