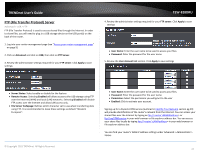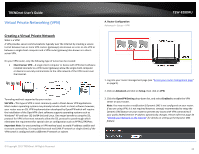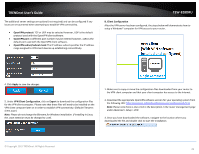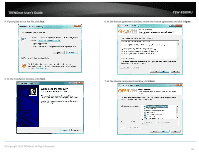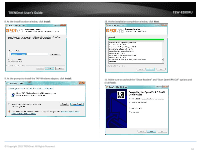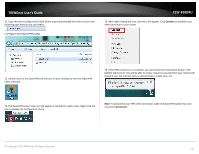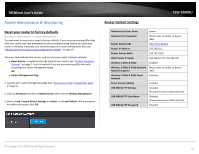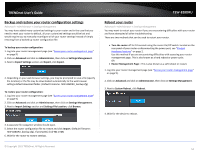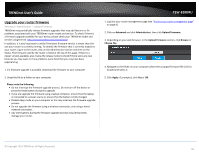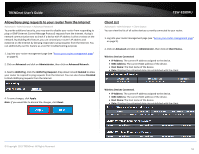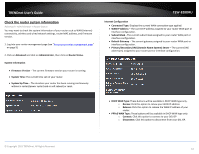TRENDnet TEW-828DRU User's Guide - Page 55
C:\Program Files\OpenVPN\config, Disconnect.
 |
View all TRENDnet TEW-828DRU manuals
Add to My Manuals
Save this manual to your list of manuals |
Page 55 highlights
TRENDnet User's Guide 12. Copy the client configuration file(s) (client.ovpn) downloaded from the router to the following path without any sub-folders. C:\Program Files\OpenVPN\config TEW-828DRU 15. After right-clicking the icon, the menu will appear. Click Connect to establish your VPN connection to your router. 13. Double-click on the OpenVPN GUI shortcut on your desktop to start the OpenVPN Client software. 16. If the VPN connection is successful, you will receive the notification below in the bottom right corner. You will be able to access resources securely from your router LAN network over the Internet such as shared folders, media, files, etc. 14. The OpenVPN system tray icon will appear in the bottom right corner. Right-click the icon to display the configuration menu. Note: To disconnect your VPN client connection, right click OpenVPN system tray icon and select Disconnect. © Copyright 2015 TRENDnet. All Rights Reserved. 52