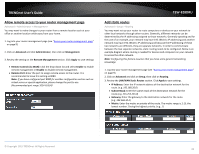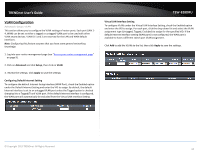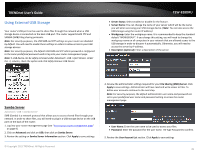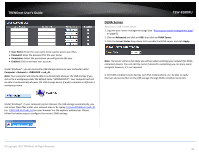TRENDnet TEW-828DRU User's Guide - Page 44
Special Applications, Match Port Range
 |
View all TRENDnet TEW-828DRU manuals
Add to My Manuals
Save this manual to your list of manuals |
Page 44 highlights
TRENDnet User's Guide Special Applications Advanced > Firewall > Special Applications Application rules (also called port triggering) is typically used for online gaming applications or communication applications that require a range of ports or several ports to be dynamically opened on request to a device on your network. The router will wait for a request on a specific port or range of ports (or trigger port/port range) from a device on your network and once a request is detected by your router, the router will forward a single port or multiple ports (or incoming port/port range) to the device on your network. This feature is not typically used as most devices and routers currently use UPnP (Universal Plug and Play) to automatically configure your router to allow access for applications. See "Enable/disable UPnP on your router" on page 33. Note: Please refer to the device documentation to determine if your device supports UPnP first, before configuring this feature. 1. Log into your router management page (see "Access your router management page" on page 9). 2. Click on Advanced and click on Firewall, then click on Special Applications. 3. Click the Port Triggering drop-down list, and select Enabled. TEW-828DRU Trigger Port Range: Enter the port requested by the device. (e.g. 554-554 or 6112-6112). Schedule: The schedule function allows you to define a schedule when the wireless should be turned on. To define a new schedule, click Add New and refer to page 36 " Create Schedules". After you have created a new schedule, you will be returned to the page to apply the new schedule. If you encounter issues, click the drop-down list and the new schedule will be available for selection. Note: Before applying scheduling, please ensure your Time settings are configured correct and you have defined a schedule. See page 35 to configure Time Settings and see page 36 " Create Schedules" to create a schedule. 4. Review the application rule settings. Enable - Check the option to enable the port trigger rule. Match Protocol: Select the protocol for the firewall ports required for your device. TCP, UDP, or Any (TCP and UDP). Match Port Range: Enter the ports or port range to be forwarded to the device. (e.g. 2000-2038,2200-2210). Trigger Protocol: Select the trigger port protocol requested by the device. TCP, UDP, or Both (TCP and UDP). © Copyright 2015 TRENDnet. All Rights Reserved. Click Add to add the access rule to the Port Trigger Rules List. Note: Clicking Cancel will discard your settings and clear all fields. Note: In the Port Trigger List, you can edit a rule by clicking Edit in the Edit column next to the rule you would like to edit. You can also delete a rule by clicking Remove under the Remove column next to the rule you would like to delete. When finished, click Apply at the bottom of the page to save your settings. 41