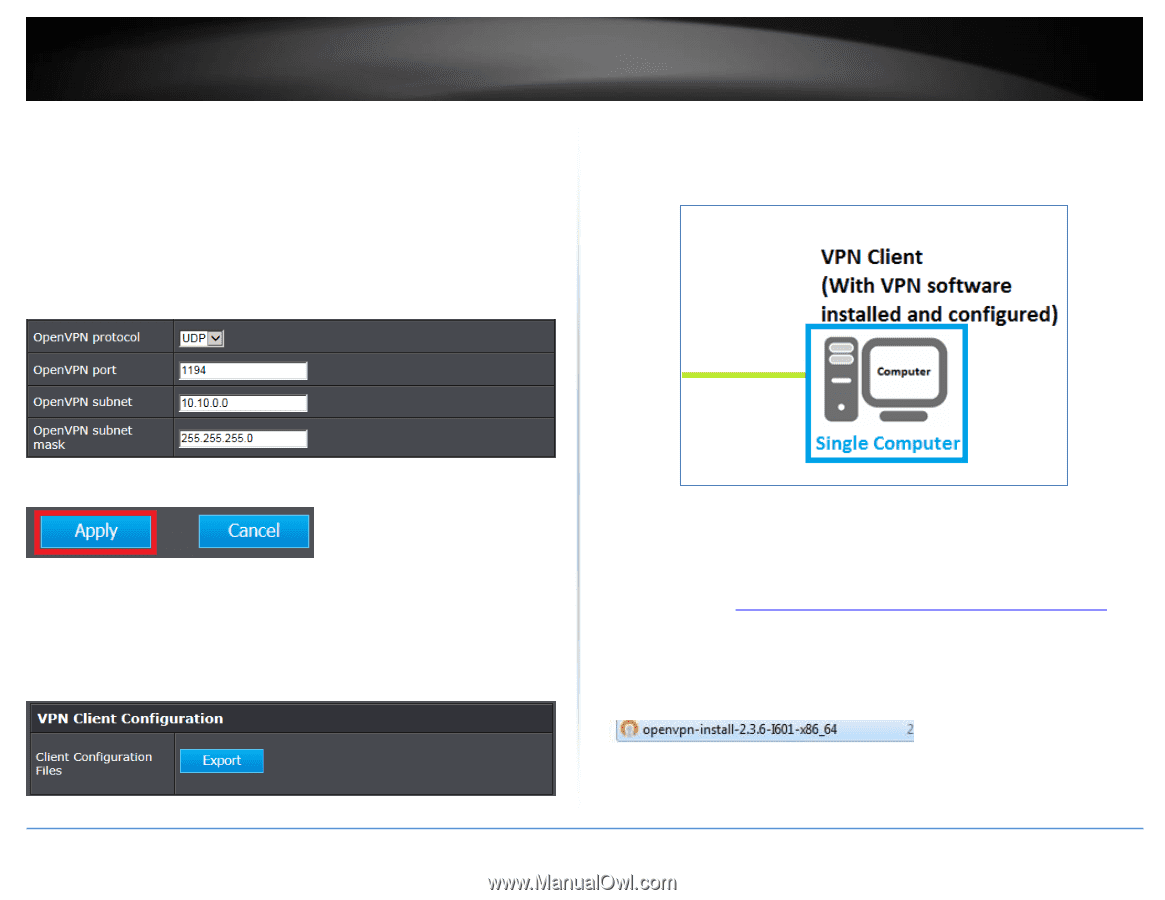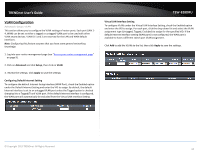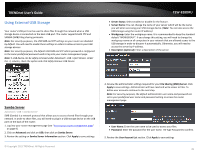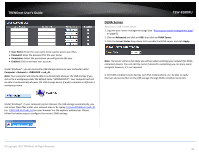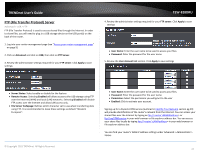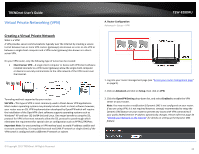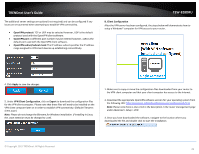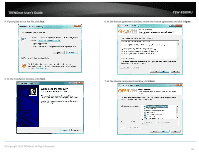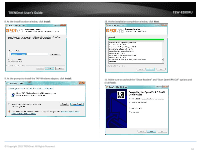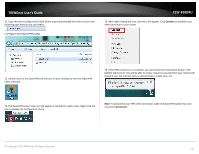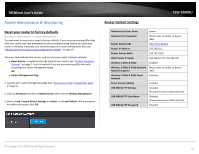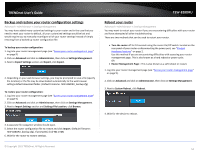TRENDnet TEW-828DRU User's Guide - Page 52
OpenVPN protocol, OpenVPN port, OpenVPN subnet/subnet mask, Apply, VPN Client Configuration, Export
 |
View all TRENDnet TEW-828DRU manuals
Add to My Manuals
Save this manual to your list of manuals |
Page 52 highlights
TRENDnet User's Guide The additional server settings are optional (not required) and can be configured if any issues are encountered when attempting to establish VPN connectivity. OpenVPN protocol: TCP or UDP may be selected however, UDP is the default protocol used with the OpenVPN client software. OpenVPN port: A different port number may be entered however, 1194 is the default port used with the OpenVPN client software. OpenVPN subnet/subnet mask: The IP address subnet specifies the IP address range assigned to VPN client devices up establishing connectitivity. TEW-828DRU B. Client Configuration After the VPN server has been configured, the steps below will demonstrate how to setup a Windows® computer for VPN access to your router. 4. Click Apply to save the changes. 5. Under VPN Client Configuration, click on Export to download the configuration files for the VPN client computer. Please note that these files will need to be installed on the VPN client computer later on in order to establish VPN connectivity. (Default Filename: client.ovpn) Note: Please do not change the filename for Windows installation. If installing in Linux, the .ovpn extension must be changed to .conf. 1. Make sure to copy or move the configuration files downloaded from your router to the VPN client computer and that your client computer has access to the Internet. 2. Download the appropriate OpenVPN software version for your operating system from the following URL: https://openvpn.net/index.php/open-source/downloads.html Note: Please note there is also a link in the description in the router management page under Advanced > Setup > VPN. 3. Once you have downloaded the software, navigate to the location where you downloaded the file and double click to start the installation. © Copyright 2015 TRENDnet. All Rights Reserved. 49