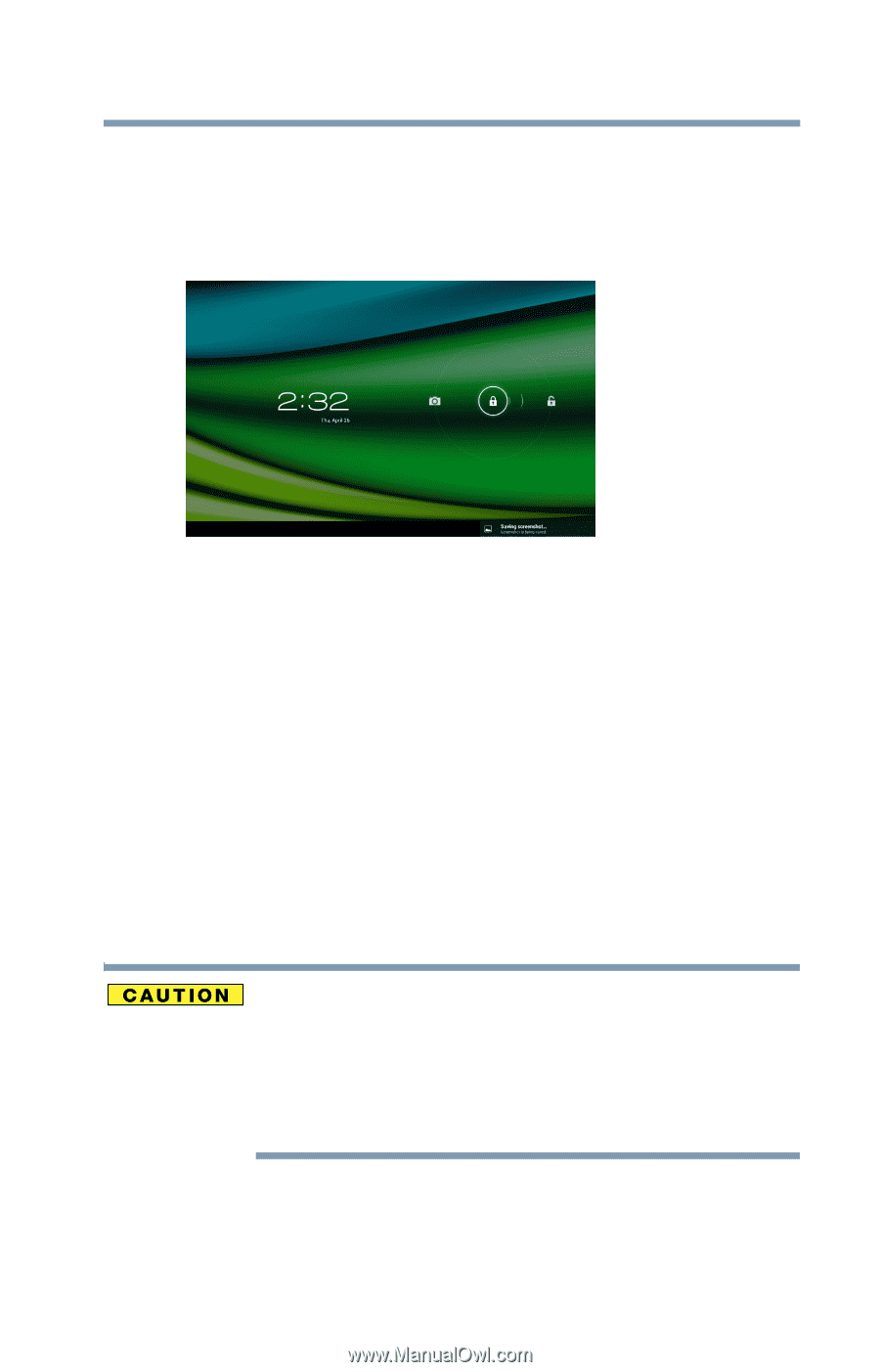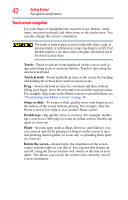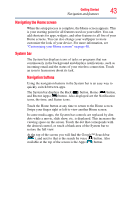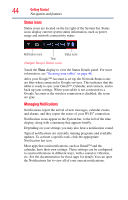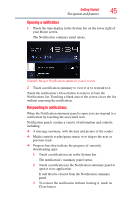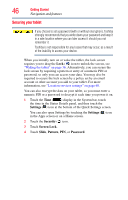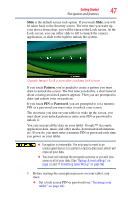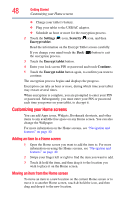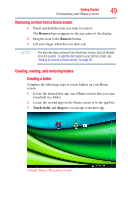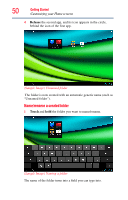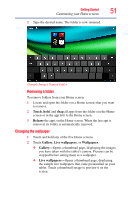Toshiba Excite AT205-SP0101M User Guide 2 - Page 47
Slide, Pattern, Password, Securing your, tablet
 |
View all Toshiba Excite AT205-SP0101M manuals
Add to My Manuals
Save this manual to your list of manuals |
Page 47 highlights
Getting Started 47 Navigation and features Slide is the default screen lock option. If you touch Slide, you will be taken back to the Security screen. The next time you wake up your device from sleep, you will be taken to the Lock screen. At the Lock screen, you can either slide to left to launch the camera application, or slide to the right to unlock the system. (Sample Image) Lock screen after touching lock screen If you touch Pattern, you're guided to create a pattern you must draw to unlock the screen. The first time you do this, a short tutorial about creating an unlock pattern appears. Then you are prompted to draw and redraw your own pattern. If you touch PIN or Password, you are prompted to set a numeric PIN or a password you must enter to unlock your screen. The next time you turn on your tablet or wake up the screen, you must draw your unlock pattern or enter your PIN or password to unlock it. You can encrypt all the data on your tablet: Google™ Accounts, application data, music and other media, downloaded information, etc. If you do, you must enter a numeric PIN or password each time you power on your tablet. ❖ Encryption is irreversible. The only way to revert to an unencrypted device is to perform a factory data reset, which will erase all your data. ❖ You must not interrupt the encryption process or you will lose some or all of your data. (See "Backup & reset settings" on page 72 and "If Something Goes Wrong" on page 99). 1 Before starting the encryption process on your tablet, you must: ❖ Set a lock screen PIN or password (see "Securing your tablet" on page 46).