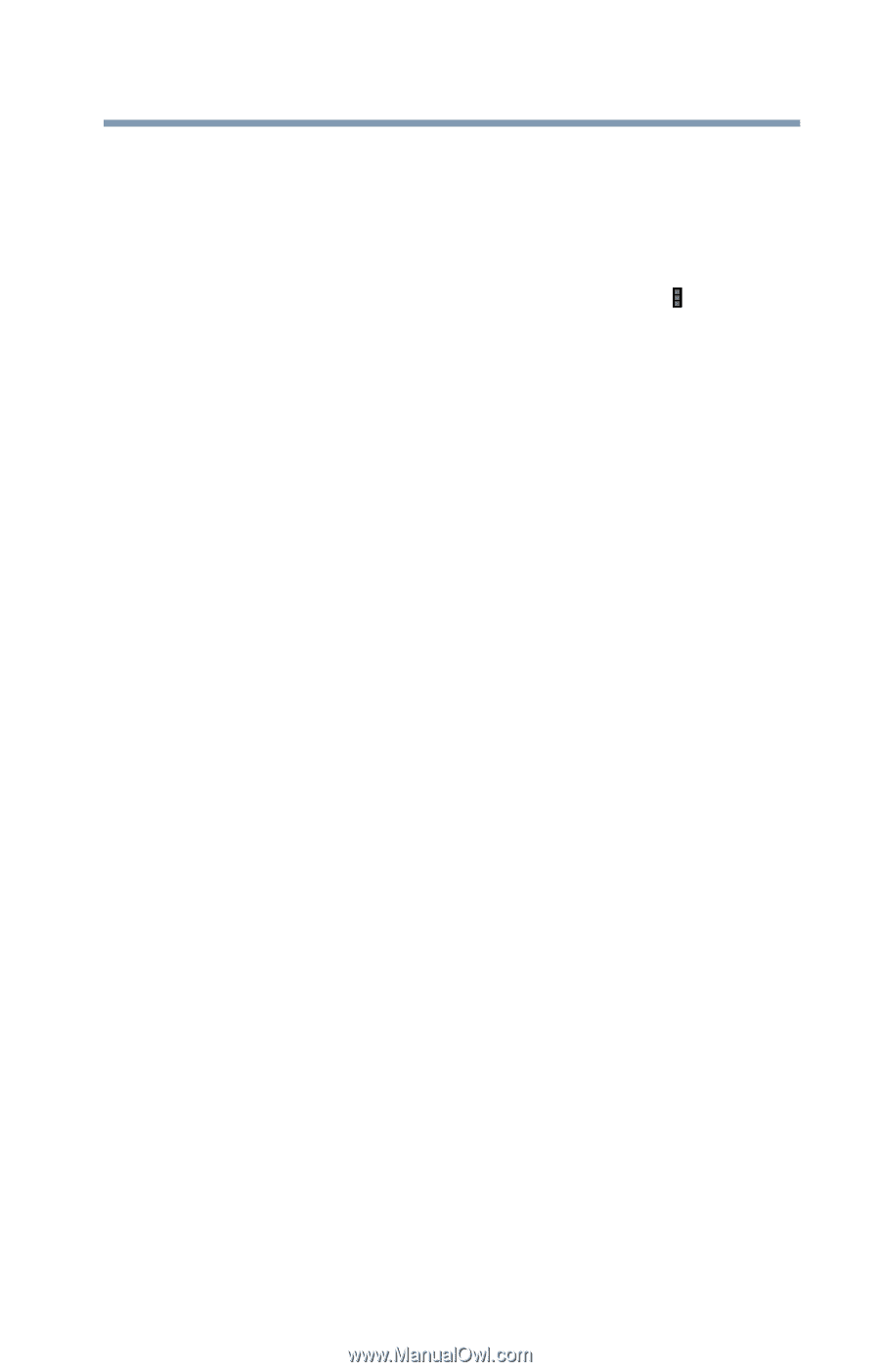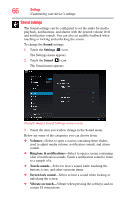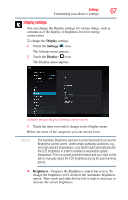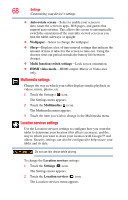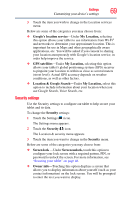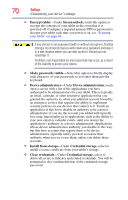Toshiba Excite AT205-SP0101M User Guide 2 - Page 65
Add Wi-Fi network
 |
View all Toshiba Excite AT205-SP0101M manuals
Add to My Manuals
Save this manual to your list of manuals |
Page 65 highlights
Settings 65 Customizing your device's settings Below are some of the categories to choose from: ❖ Wi-Fi-Select to turn on Wi-Fi® so you can connect to Wi-Fi® networks. For more information, see "Setting up Wi-Fi® and Bluetooth® connections" on page 37. In addition to the information described in this section, you can access the Advanced settings. Touch the Menu ( ) button in this screen's Application bar, and then Advanced to view the settings in the "Advanced Wi-Fi" screen. Some of the options available are: ❖ Network notification-If this is selected, you will receive a notification in the System bar when an open Wi-Fi® network becomes available. ❖ Keep Wi-Fi on during Sleep choices-Choose from the following selections to set conditions for automatically turning off the Wi-Fi® connection: Always Only while plugged into AC power Never (uses more battery power) ❖ Wi-Fi networks-Displays a list of Wi-Fi® networks you've previously configured and those detected when the tablet last scanned for Wi-Fi® networks. See "Setting up your Wi-Fi® connection" on page 32. ❖ Add Wi-Fi network-Touch to open a dialog box to add a Wi-Fi® network by entering its SSID (the name it broadcasts), security type, and other properties. See "Setting up your Wi-Fi® connection" on page 32. ❖ Bluetooth-Select to turn on Bluetooth® so you can connect to Bluetooth® devices, such as an external keyboard. For more information, see "Setting up Wi-Fi® and Bluetooth® connections" on page 37. Some of the options available are: ❖ Rename tablet-Touch to open a dialog box to rename your tablet a name that is visible on some Bluetooth® devices. The current name is displayed. ❖ Visibility timeout-Select to make your tablet discoverable by other Bluetooth® devices for a brief period of time. ❖ Show received files-Displays a list of files received via Bluetooth®.