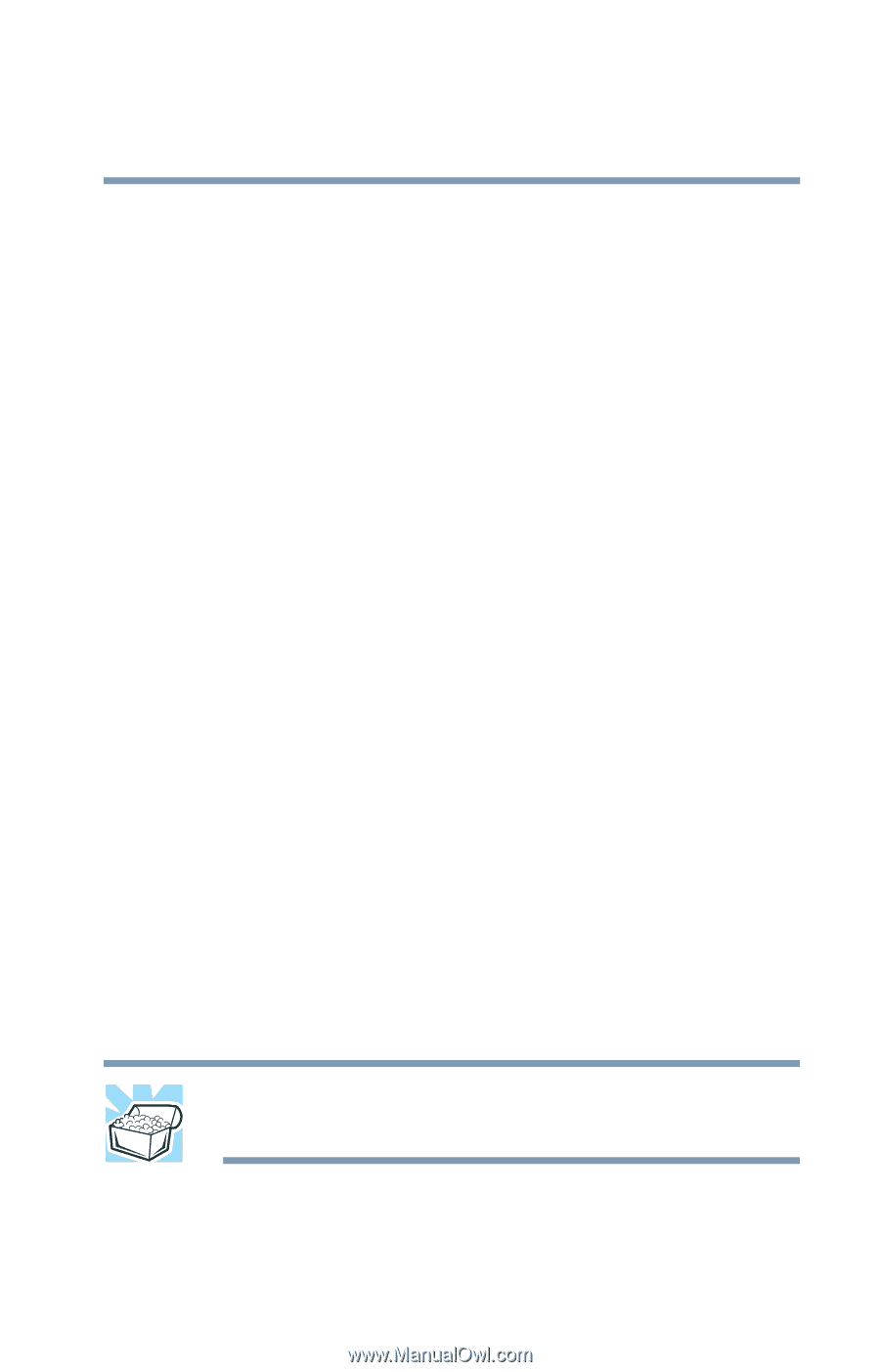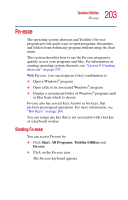Toshiba Satellite 5205-S505 User Manual - Page 205
Using the keyboard or pointing device, Direct
 |
View all Toshiba Satellite 5205-S505 manuals
Add to My Manuals
Save this manual to your list of manuals |
Page 205 highlights
205 Toshiba Utilities Fn-esse 4 Click and hold the primary button as you drag the highlighted item from Explorer to the key on the Fn-esse keyboard you wish assigned. 5 Release the primary button. Fn-esse displays the Add/Edit Command window with the Description, Command Line, and Working Directory fields automatically completed. 6 Click OK to close the Add/Edit Command window with your key assignment in place. The program or document is now associated with the key you just selected. To open the program or document, press Fn plus the appropriate key from within any Windows® program. Using the keyboard or pointing device Your computer comes with either a cPad or TouchPad pointing device. To assign a key to open a program or document: 1 Start Fn-esse. 2 Perform one of the following: ❖ Using the keyboard, press and hold the Fn key, then press the desired assignment key. ❖ Using the cPad or TouchPad, move the cursor over the desired key and press the secondary button. The Assignment Type window appears. HINT: If you are making a direct key assignment, complete step 3. If you are making a popup assignment, complete step 4. 3 To make a direct key assignment, select Direct to display the Add/Edit Command dialog box, then complete these steps: