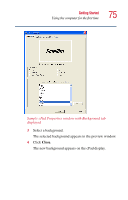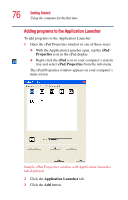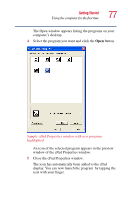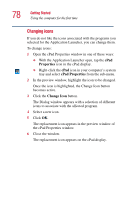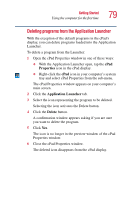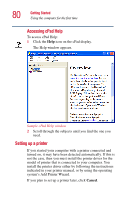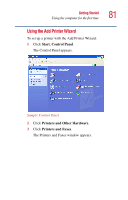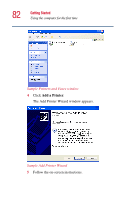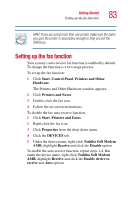Toshiba Satellite 5205-S505 User Manual - Page 78
Changing icons, Properties, cPad Properties
 |
View all Toshiba Satellite 5205-S505 manuals
Add to My Manuals
Save this manual to your list of manuals |
Page 78 highlights
78 Getting Started Using the computer for the first time Changing icons If you do not like the icons associated with the programs you selected for the Application Launcher, you can change them. To change icons: 1 Open the cPad Properties window in one of these ways: ❖ With the Application Launcher open, tap the cPad Properties icon in the cPad display. ❖ Right-click the cPad icon in your computer's system tray and select cPad Properties from the sub-menu. 2 In the preview window, highlight the icon to be changed. Once the icon is highlighted, the Change Icon button becomes active. 3 Click the Change Icon button. The Dialog window appears with a selection of different icons to associate with the affected program. 4 Select a new icon. 5 Click OK. The replacement icon appears in the preview window of the cPad Properties window. 6 Close the window. The replacement icon appears on the cPad display.