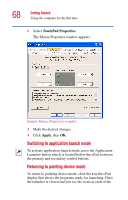Toshiba Satellite 5205-S505 User Manual - Page 67
Enabling the cPad Tap Zones, Adjusting pointing device mode settings, TOSHIBA Console, Mouse
 |
View all Toshiba Satellite 5205-S505 manuals
Add to My Manuals
Save this manual to your list of manuals |
Page 67 highlights
Getting Started Using the computer for the first time 67 Tap the icon in the bottom-right corner of the cPad display screen to minimize the window Tap the icon in the top-right corner of the cPad display screen to maximize the window ❖ Bring up the active program's pull-down menus To open a program menu, tap the icon in the upper-left corner of the cPad display screen. ❖ Bring up the Start menu To open the Start menu, tap the icon in the bottom-left corner of the cPad display screen. Enabling the cPad Tap Zones If the tap zones should become disabled, causing the icons to disappear, you can enable them by doing the following: 1 Access the Mouse Properties window in one of these ways: ❖ Press the TOSHIBA Console button and click the Mouse icon in the TOSHIBA Console window. ❖ Click the cPad icon on your system tray and select TouchPad Properties from the menu. ❖ Click Start, Control Panel, Printers and Other Hardware, then the Mouse icon. 2 Click the Tap Zones tab. 3 Check the box next to Enable Tap Zones. 4 Click Apply, then OK. The tap zones are enabled. Adjusting pointing device mode settings To adjust the settings for pointing device mode: 1 Click the cPad icon in the system tray. A pull-down menu appears.