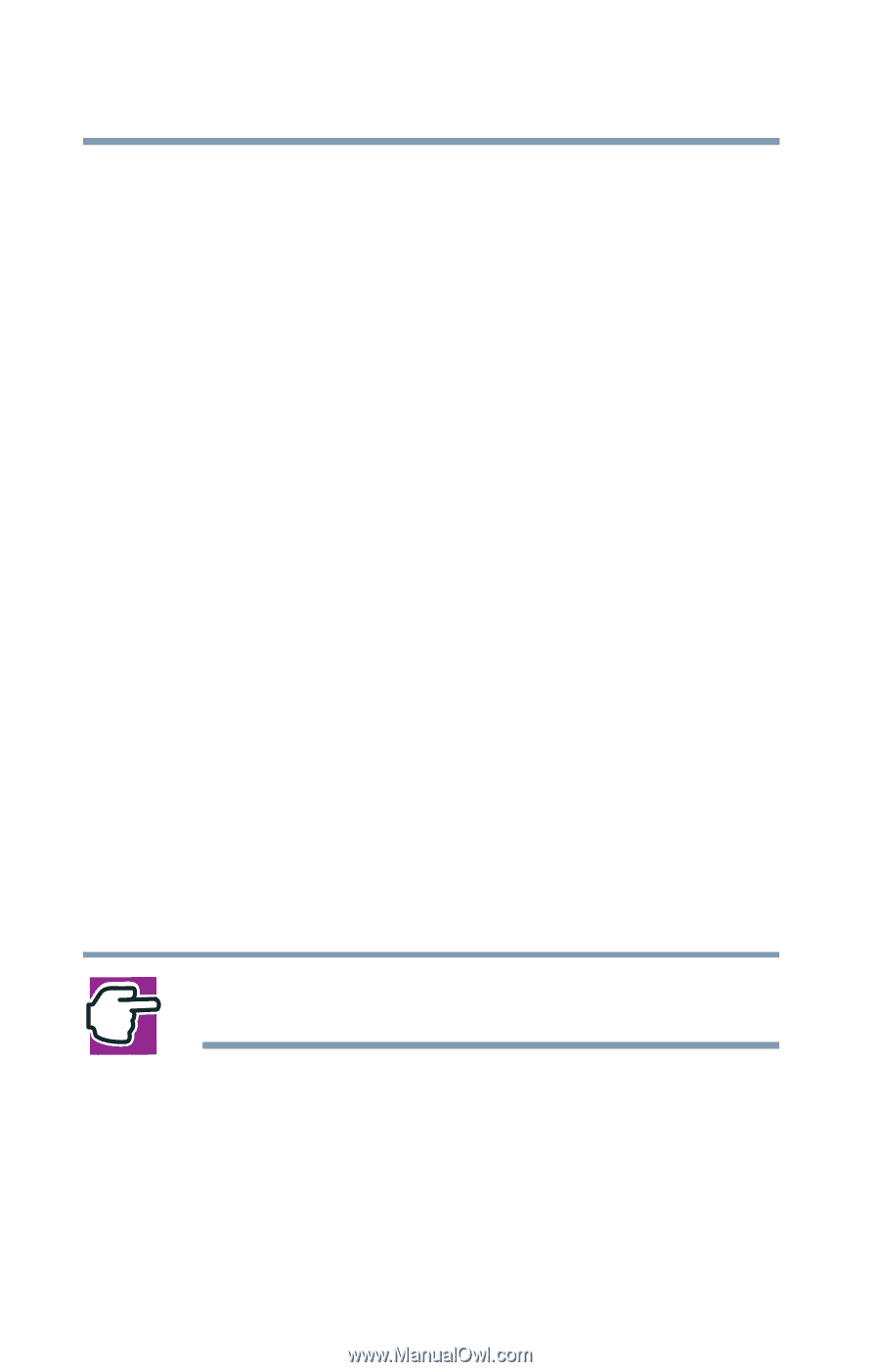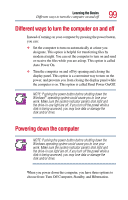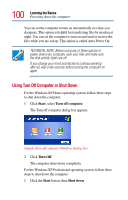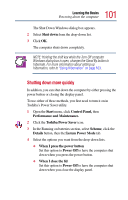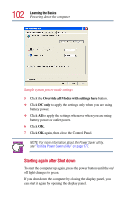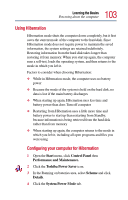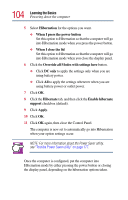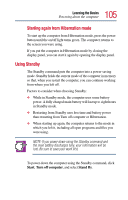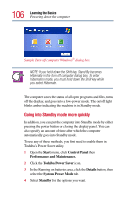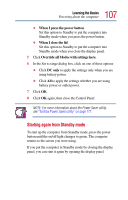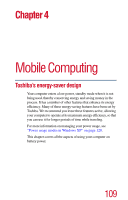Toshiba Satellite Pro M10 User Guide - Page 104
Hibernation, When I press the power button, When I close the lid
 |
View all Toshiba Satellite Pro M10 manuals
Add to My Manuals
Save this manual to your list of manuals |
Page 104 highlights
104 Learning the Basics Powering down the computer 5 Select Hibernation for the options you want. ❖ When I press the power button Set this option to Hibernation so that the computer will go into Hibernation mode when you press the power button. ❖ When I close the lid Set this option to Hibernation so that the computer will go into Hibernation mode when you close the display panel. 6 Click the Override all Modes with settings here button. ❖ Click DC only to apply the settings only when you are using battery power. ❖ Click All to apply the settings whenever when you are using battery power or outlet power. 7 Click OK. 8 Click the Hibernate tab, and then click the Enable hibernate support checkbox (default). 9 Click Apply. 10 Click OK. 11 Click OK again, then close the Control Panel. The computer is now set to automatically go into Hibernation when your option settings occur. NOTE: For more information about the Power Saver utility, see "Toshiba Power Saver utility" on page 177. Once the computer is configured, put the computer into Hibernation mode by either pressing the power button or closing the display panel, depending on the hibernation options taken.