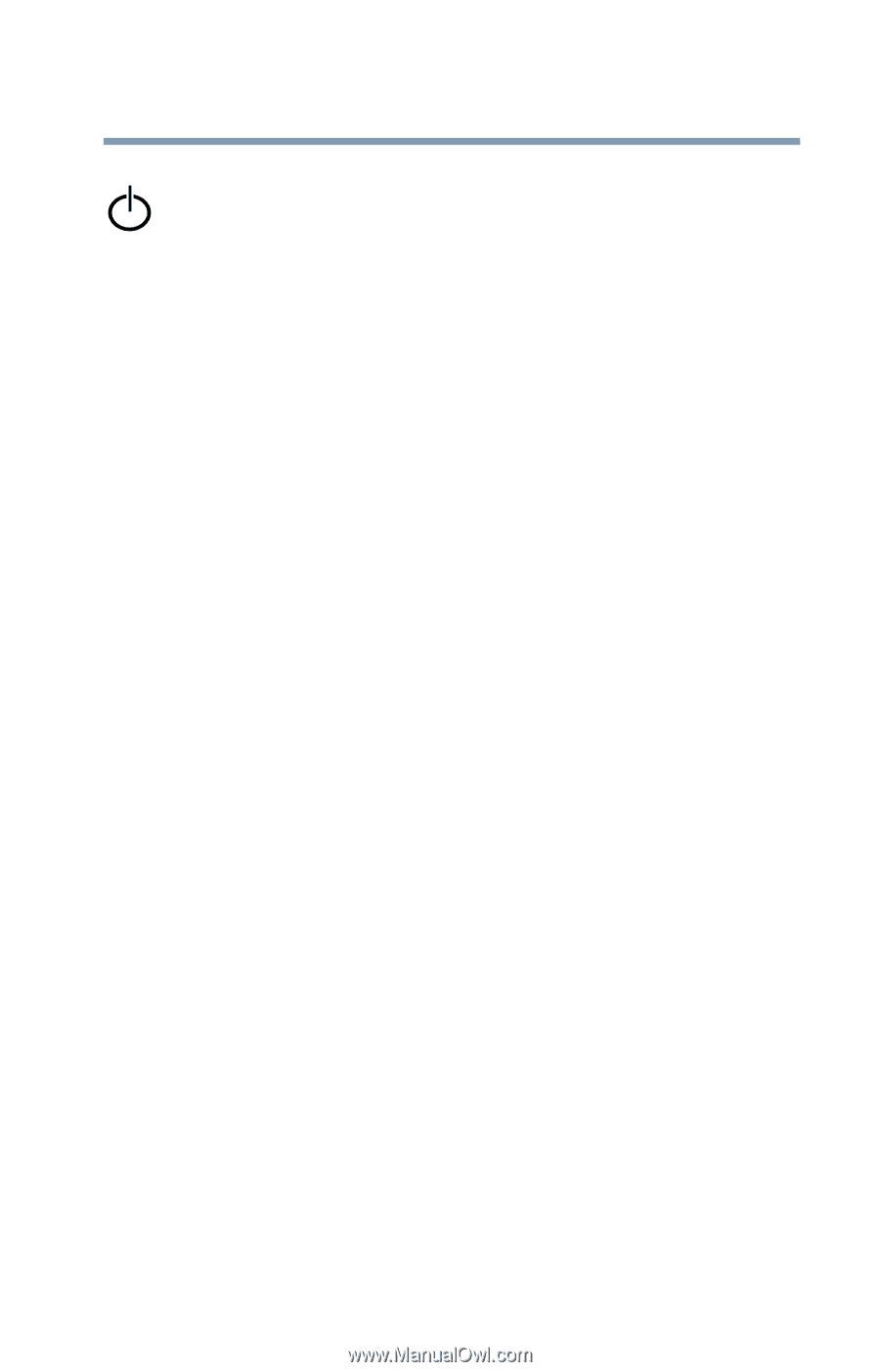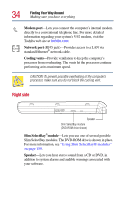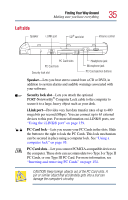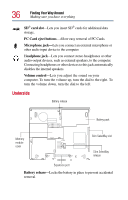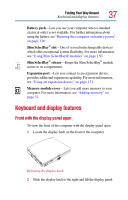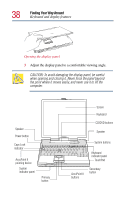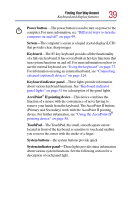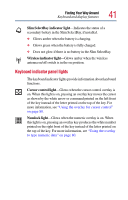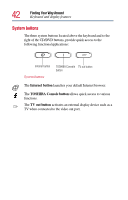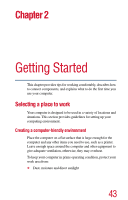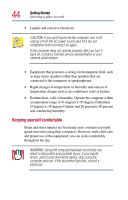Toshiba Satellite Pro M10 User Guide - Page 39
Power button, Screen, Keyboard, Keyboard indicator panel, AccuPoint, II pointing device, TouchPad
 |
View all Toshiba Satellite Pro M10 manuals
Add to My Manuals
Save this manual to your list of manuals |
Page 39 highlights
Finding Your Way Around Keyboard and display features 39 Power button -The power button is used to turn on power to the computer. For more information, see "Different ways to turn the computer on and off" on page 99. Screen-The computer's screen is a liquid crystal display (LCD) that provides clear, sharp images. Keyboard-The 85-key keyboard provides all the functionality of a full-size keyboard. It has several built-in hot-key functions that turn system functions on and off. For more information on how to use the internal keyboard, see "Using the keyboard" on page 77. For information on using an external keyboard, see "Connecting external (optional) devices" on page 124. Keyboard indicator panel-These lights provide information about various keyboard functions. See "Keyboard indicator panel lights" on page 41 for a description of the panel lights. AccuPoint® II pointing device-This device combines the function of a mouse with the convenience of never having to remove your hands from the keyboard. The AccuPoint II buttons (Primary and Secondary) work with the AccuPoint II pointing device. For further information, see "Using the AccuPoint II® pointing device" on page 58. TouchPad-The TouchPad, the small, smooth square cutout located in front of the keyboard, is sensitive to touch and enables you to move the cursor with the stroke of a finger. System buttons-the system buttons provide quick System indicator panel-These lights provide status information about various system functions. See the following section for a description of each panel light.