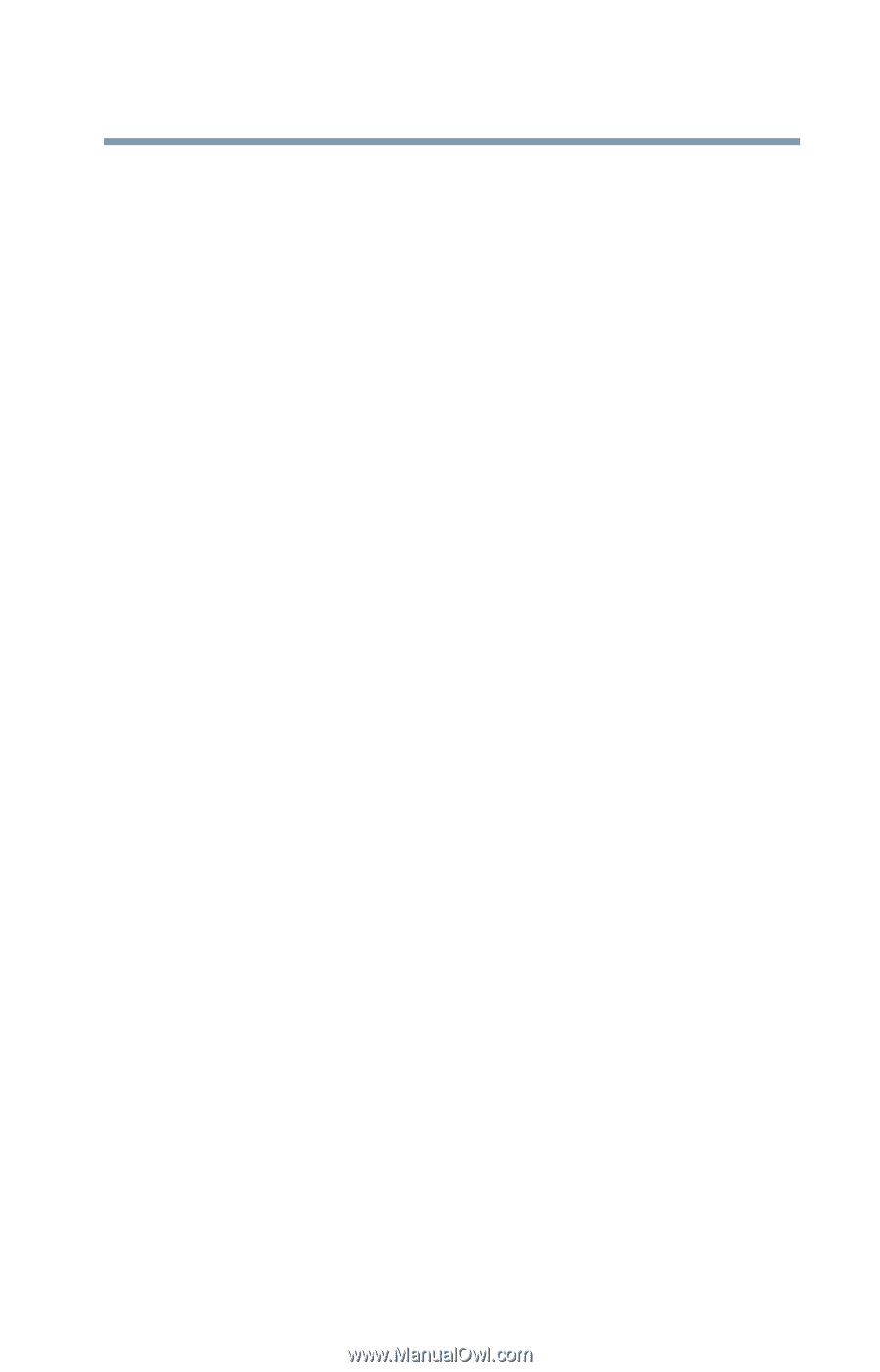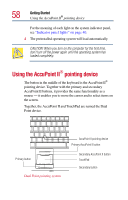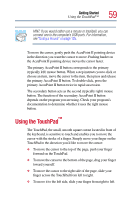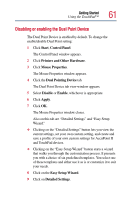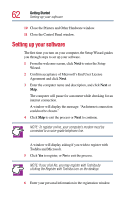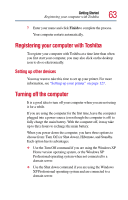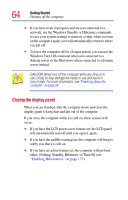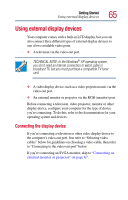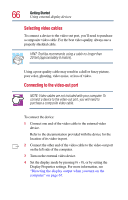Toshiba Satellite Pro M10 User Guide - Page 61
Disabling or enabling the Dual Point Device, Start, Control Panel, Printers and Other Hardware
 |
View all Toshiba Satellite Pro M10 manuals
Add to My Manuals
Save this manual to your list of manuals |
Page 61 highlights
Getting Started Using the TouchPad™ 61 Disabling or enabling the Dual Point Device The Dual Point Device is enabled by default. To change the enable/disable Dual Point setting: 1 Click Start, Control Panel. The Control Panel window appears. 2 Click Printers and Other Hardware. 3 Click Mouse Properties. The Mouse Properties window appears. 4 Click the Dual Pointing Device tab. The Dual Point Device tab view window appears. 5 Select Disable or Enable, whichever is appropriate. 6 Click Apply. 7 Click OK. The Mouse Properties window closes. Also on this tab are "Detailed Settings" and "Easy Setup Wizard." ❖ Clicking on the "Detailed Settings" button lets you view the current settings, set your own custom setting, and create and save a profile of your own custom settings for AccuPoint II and TouchPad devices. ❖ Clicking on the "Easy Setup Wizard" button starts a wizard that walks you through the customization process. It presents you with a choice of six predefined templates. You select one of these templates and either use it as is or customize it to suit your needs. 8 Click on the Easy Setup Wizard. 9 Click on Detailed Settings.