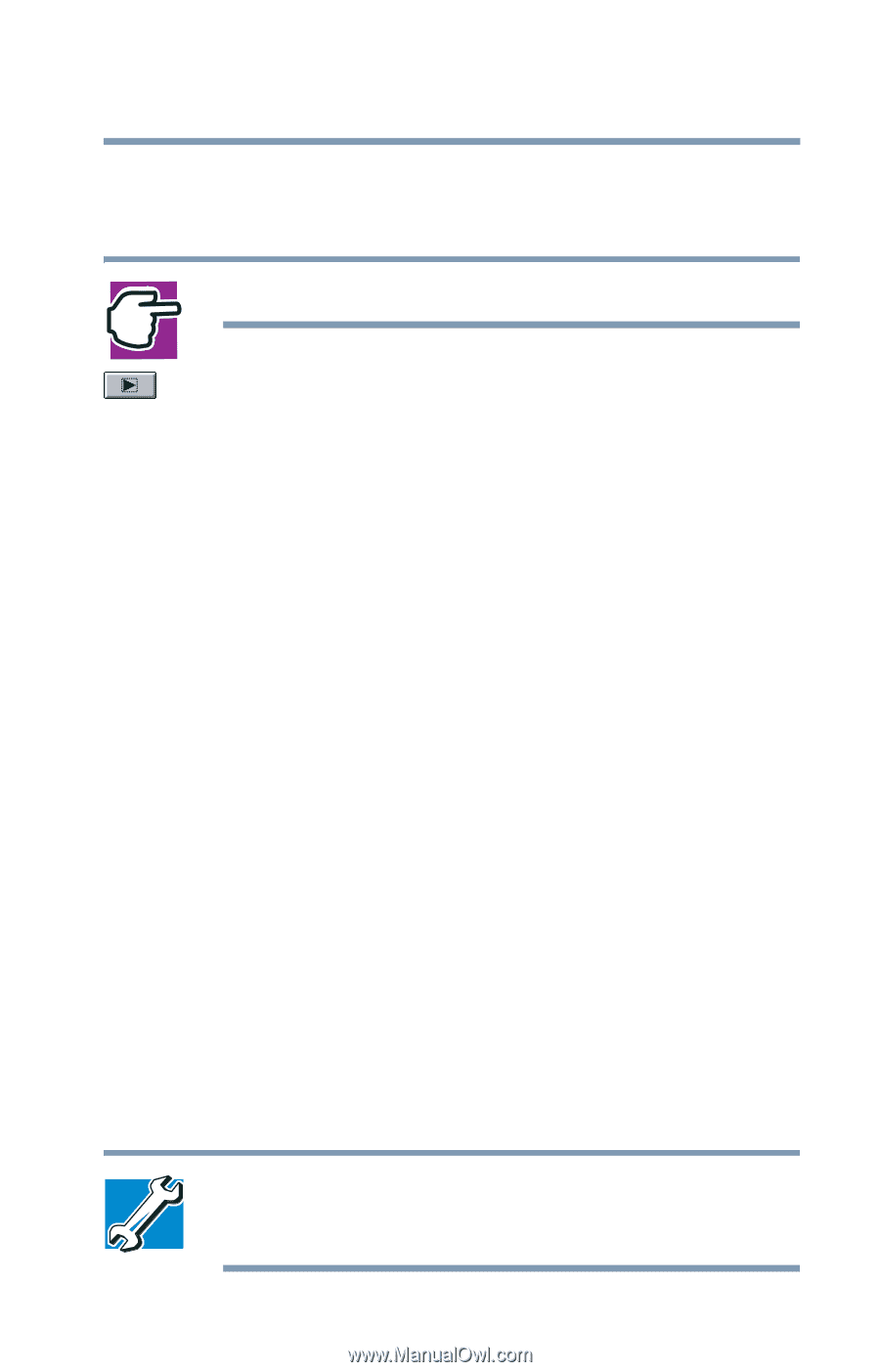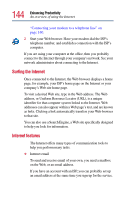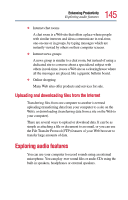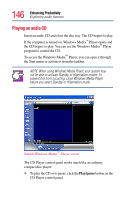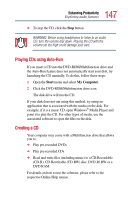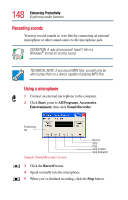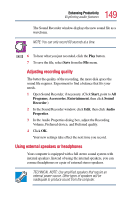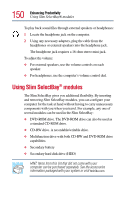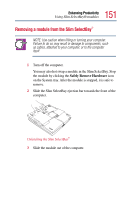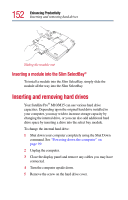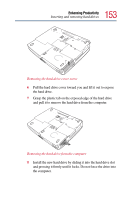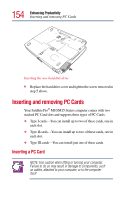Toshiba Satellite Pro M10 User Guide - Page 149
Using external speakers or headphones, Start, Programs, Accessories, Entertainment, Sound, Recorder
 |
View all Toshiba Satellite Pro M10 manuals
Add to My Manuals
Save this manual to your list of manuals |
Page 149 highlights
149 Enhancing Productivity Exploring audio features The Sound Recorder window displays the new sound file as a waveform. NOTE: You can only record 60 seconds at a time. 6 To hear what you just recorded, click the Play button. 7 To save the file, select Save from the File menu. Adjusting recording quality The better the quality of the recording, the more disk space the sound file requires. Experiment to find a balance that fits your needs. 1 Open Sound Recorder, if necessary. (Click Start, point to All Programs, Accessories, Entertainment, then click Sound Recorder.) 2 In the Sound Recorder window, click Edit, then click Audio Properties. 3 In the Audio Properties dialog box, adjust the Recording Volume, Preferred device, and Preferred quality. 4 Click OK. Your new settings take effect the next time you record. Using external speakers or headphones Your computer is equipped with a full stereo sound system with internal speakers. Instead of using the internal speakers, you can connect headphones or a pair of external stereo speakers. TECHNICAL NOTE: Use amplified speakers that require an external power source. Other types of speakers will be inadequate to produce sound from the computer.