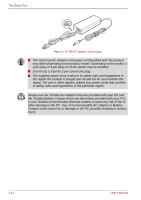Toshiba U100 PLU10C Users Manual Canada; English - Page 57
System indicators, Fingerprint Sensor, Power button, DC IN, Power, Standby, Battery
 |
View all Toshiba U100 PLU10C manuals
Add to My Manuals
Save this manual to your list of manuals |
Page 57 highlights
The Grand Tour Fingerprint Sensor Power button Just by swiping the finger against the fingerprint sensor, the following functions will be enabled: ■ Logon to Windows and access a security- enabled homepage through IE (Internet Explorer). ■ Files and folders can be encrypted/decrypted and third party access to them prevented. ■ Disable the password-protected screen-saver when returning from power-saving (standby) mode. Press the power button to turn the computer's power on and off. System indicators LEDs beneath icons, light when various computer operations are in progress. DC IN Power Battery HDD User's Manual Figure 2-7 System indicators The DC IN indicator glows in green when DC power is supplied from the AC power adaptor. If the adaptor's output voltage is abnormal or if the power supply malfunctions, this indicator flashes orange. The Power indicator glows in green when the computer is on. If you select Standby from Shut Down Windows, this indicator blinking orange (one second on, two seconds off) while the computer shuts down. The Battery indicator shows the condition of the battery's charge: Green indicates full charge, orange indicates battery charging and flashing orange indicates a low battery charge. Refer to Chapter 6, Power and Power-Up Modes. The HDD indicator glows green when the computer is accessing the built-in hard disk. 2-9