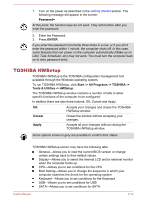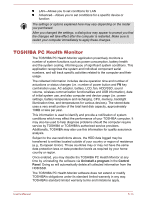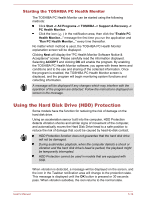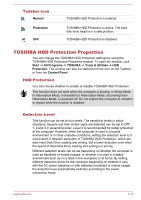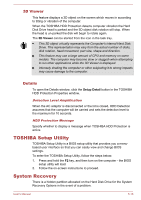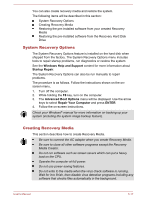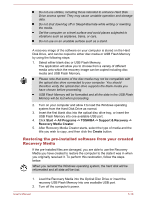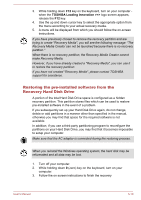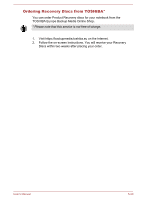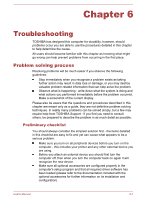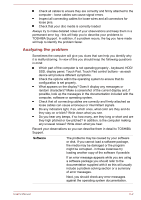Toshiba W50-A1500 User Manual - Page 126
System Recovery Options, Creating Recovery Media, Windows Help and Support, Startup Repair
 |
View all Toshiba W50-A1500 manuals
Add to My Manuals
Save this manual to your list of manuals |
Page 126 highlights
You can also create recovery media and restore the system. The following items will be described in this section: System Recovery Options Creating Recovery Media Restoring the pre-installed software from your created Recovery Media Restoring the pre-installed software from the Recovery Hard Disk Drive System Recovery Options The System Recovery Options feature is installed on the hard disk when shipped from the factory. The System Recovery Options menu includes tools to repair startup problems, run diagnostics or restore the system. See the Windows Help and Support content for more information about Startup Repair. The System Recovery Options can also be run manually to repair problems. The procedure is as follows. Follow the instructions shown on the onscreen menu. 1. Turn off the computer. 2. While holding the F8 key, turn on the computer. 3. The Advanced Boot Options menu will be displayed. Use the arrow keys to select Repair Your Computer and press ENTER. 4. Follow the on-screen instructions. Check your Windows® manual for more information on backing up your system (including the system image backup feature). Creating Recovery Media This section describes how to create Recovery Media. Be sure to connect the AC adaptor when you create Recovery Media. Be sure to close all other software programs except the Recovery Media Creator. Do not run software such as screen savers which can put a heavy load on the CPU. Operate the computer at full power. Do not use power-saving features. Do not write to the media when the virus check software is running. Wait for it to finish, then disable virus detection programs including any software that checks files automatically in the background. User's Manual 5-17