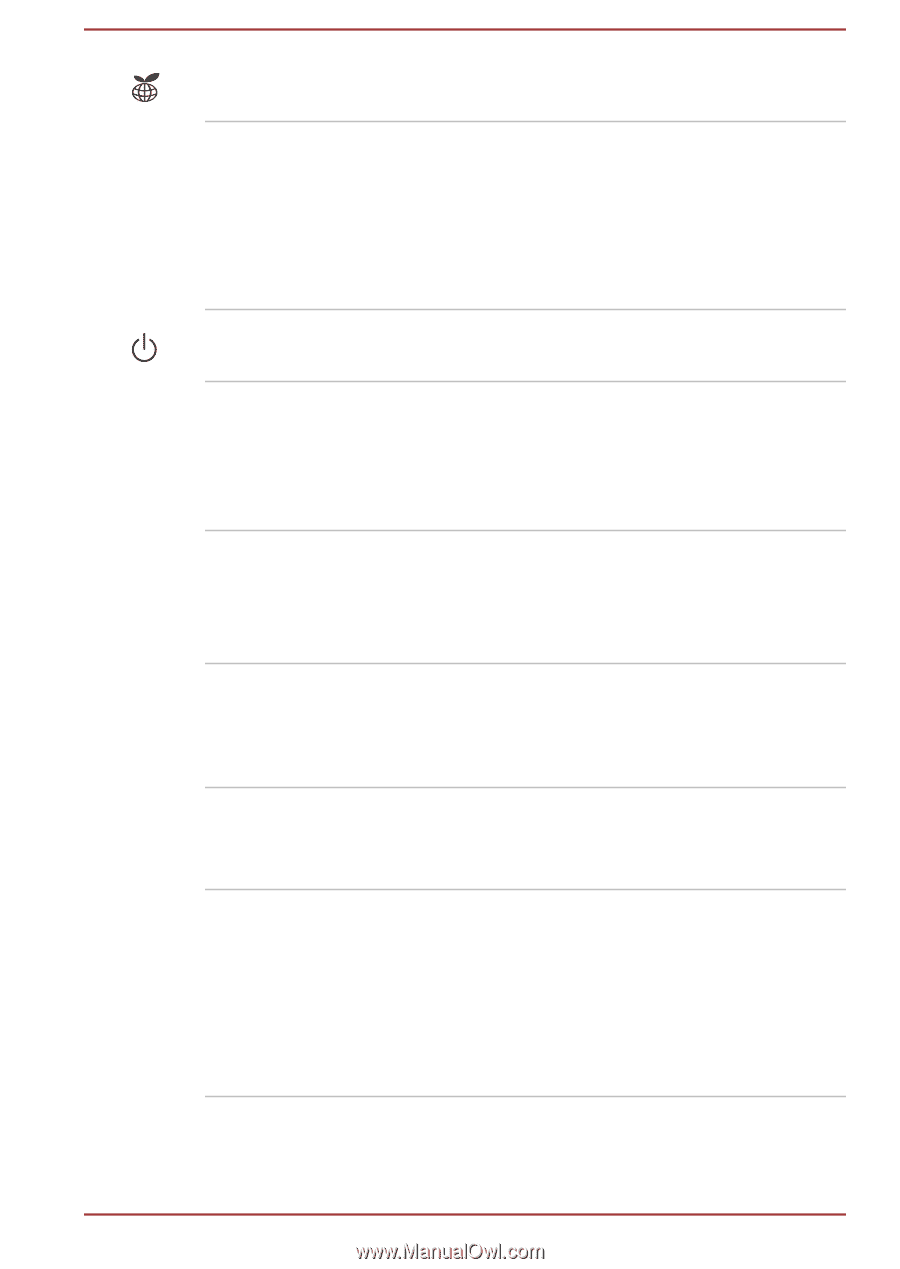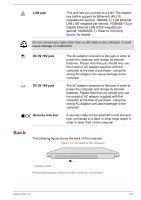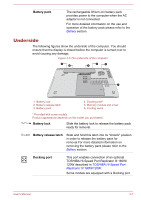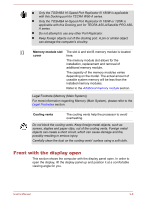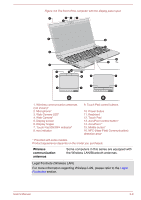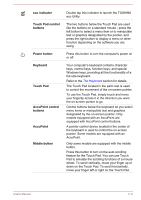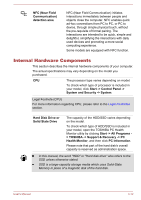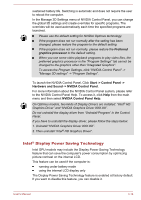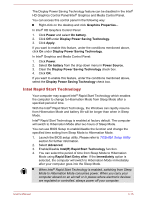Toshiba W50-A1500 User Manual - Page 43
eco indicator, Touch Pad control, buttons, Power button, Keyboard, Touch Pad, AccuPoint control
 |
View all Toshiba W50-A1500 manuals
Add to My Manuals
Save this manual to your list of manuals |
Page 43 highlights
eco indicator Touch Pad control buttons Power button Keyboard Touch Pad AccuPoint control buttons AccuPoint Middle button Double tap this indicator to launch the TOSHIBA eco Utility. The two buttons below the Touch Pad are used like the buttons on a standard mouse - press the left button to select a menu item or to manipulate text or graphics designated by the pointer, and press the right button to display a menu or other function depending on the software you are using. Press this button to turn the computer's power on or off. Your computer's keyboard contains character keys, control keys, function keys, and special Windows keys, providing all the functionality of a full-size keyboard. Refer to the The Keyboard section for details. The Touch Pad located in the palm rest is used to control the movement of the on-screen pointer. To use the Touch Pad, simply touch and move your fingertip across it in the direction you want the on-screen pointer to go. Control buttons below the keyboard let you select menu items or manipulate text and graphics designated by the on-screen pointer. Only models equipped with an AccuPoint are equipped with AccuPoint control buttons. A pointer control device located in the center of the keyboard is used to control the on-screen pointer. Some models are equipped with an AccuPoint. Only some models are equipped with the middle button. Press this button to turn on the auto scrolling feature for the Touch Pad. You can use Touch Pad to emulate the scrolling functions of a mouse wheel. To scroll vertically, move your finger up or down on the Touch Pad. To scroll horizontally, move your finger left or right on the Touch Pad. User's Manual 3-11