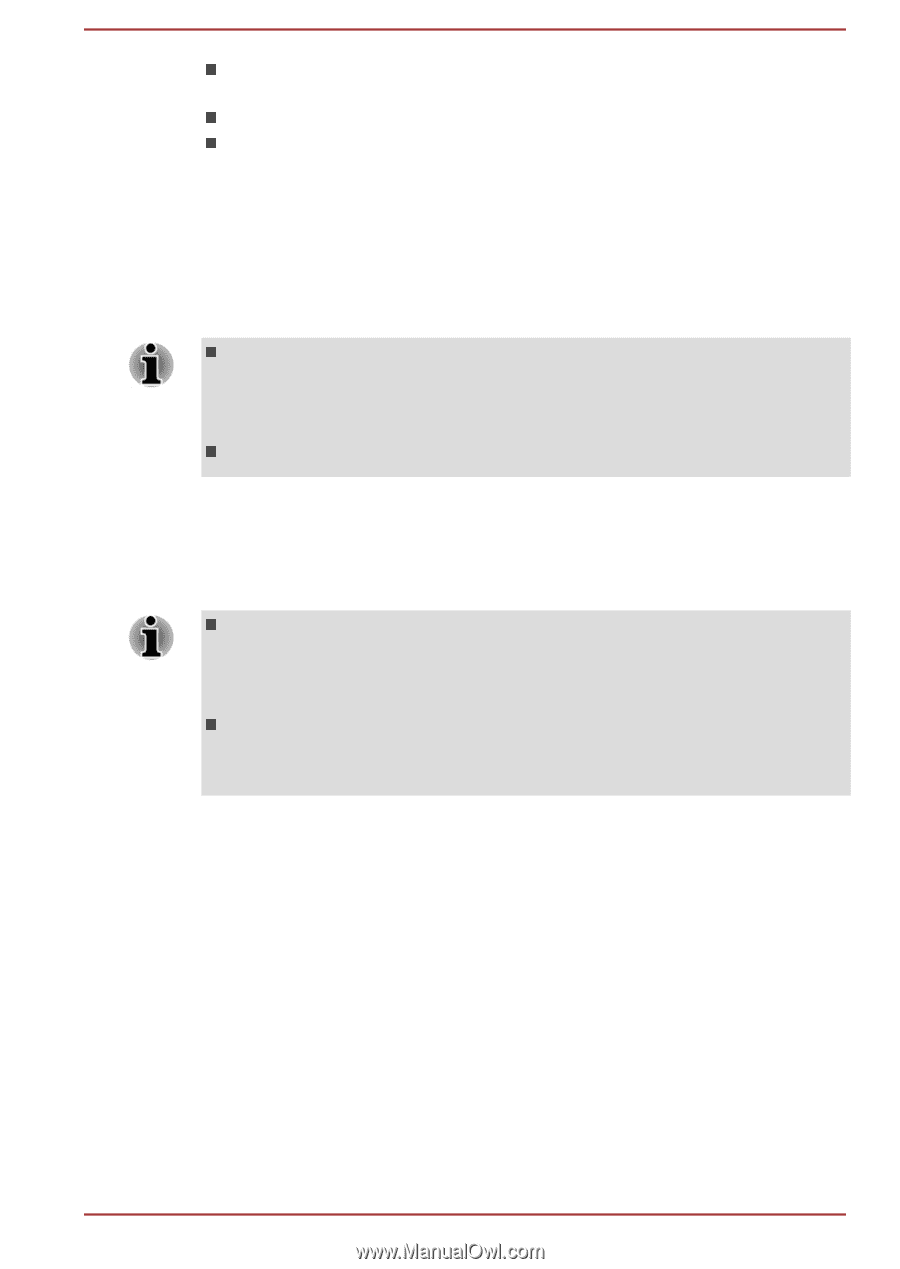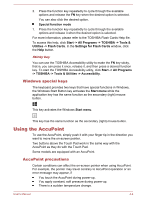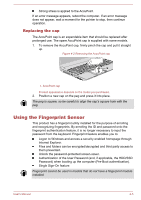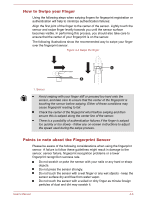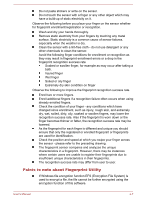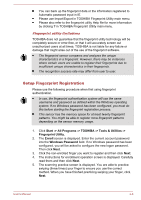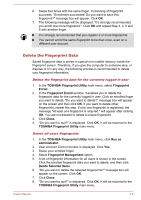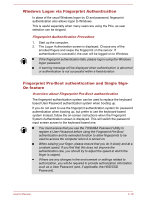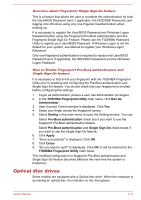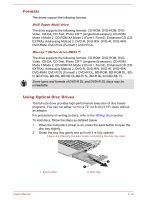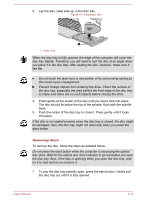Toshiba W50-A1500 User Manual - Page 58
Setup Fingerprint Registration
 |
View all Toshiba W50-A1500 manuals
Add to My Manuals
Save this manual to your list of manuals |
Page 58 highlights
You can back up the fingerprint data or the information registered to Automatic password input in IE. Please use Import/Export in TOSHIBA Fingerprint Utility main menu. Please also refer to the fingerprint utility Help file for more information by clicking ? in TOSHIBA Fingerprint Utility main menu. Fingerprint utility limitations TOSHIBA does not guarantee that the fingerprint utility technology will be completely secure or error-free, or that it will accurately screen out unauthorized users at all times. TOSHIBA is not liable for any failure or damage that might arise out of the use of the fingerprint software. The fingerprint sensor compares and analyzes the unique characteristics in a fingerprint. However, there may be instances where certain users are unable to register their fingerprints due to insufficient unique characteristics in their fingerprints. The recognition success rate may differ from user to user. Setup Fingerprint Registration Please use the following procedure when first using fingerprint authentication. In use, the fingerprint authentication system will use the same username and password as defined within the Windows operating system. If no Windows password has been configured, you must do this before starting the fingerprint registration process. This sensor has the memory space for at least twenty fingerprint patterns. You might be able to register more fingerprint patterns depending on the sensor memory usage. 1. Click Start -> All Programs -> TOSHIBA -> Tools & Utilities -> Fingerprint Utility. 2. The Enroll screen is displayed. Enter the current account password into the Windows Password field. If no Windows password has been configured, you will be asked to configure the new logon password. Then click Next. 3. Click the non-enrolled finger you want to register and then click Next. 4. The instructions for enrollment operation screen is displayed. Carefully read them and then click Next. 5. The scanning practice screen is displayed. You are able to practice swiping (three times) your finger to ensure you use the correct method. When you have finished practicing swiping your finger, click Next. User's Manual 4-8