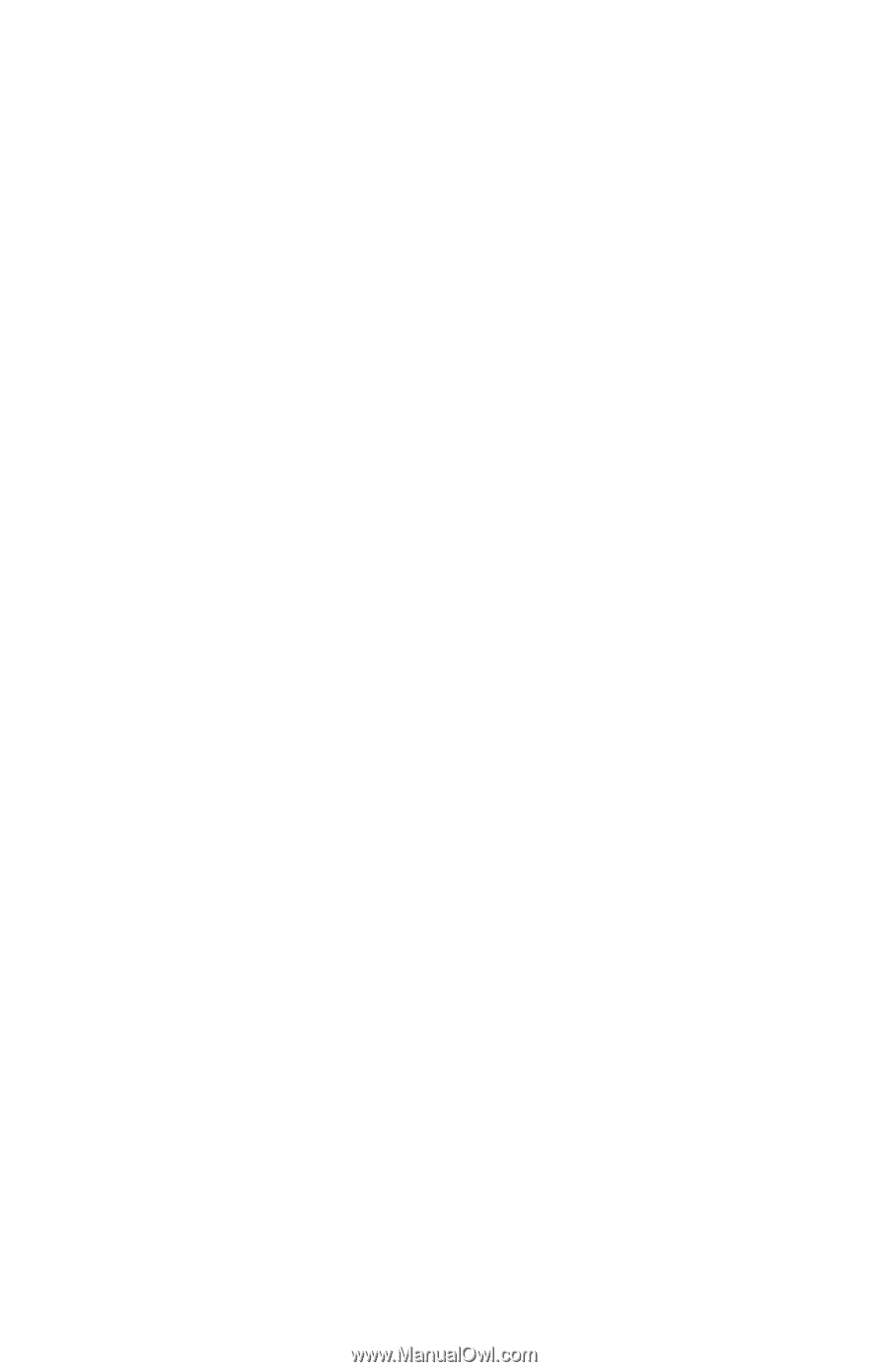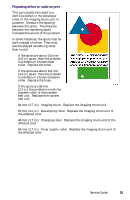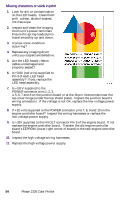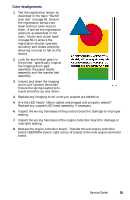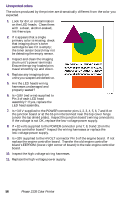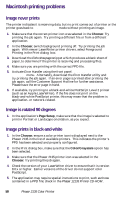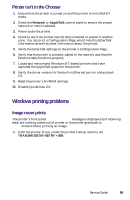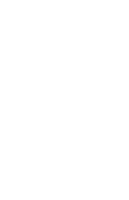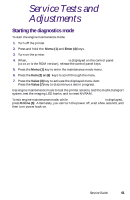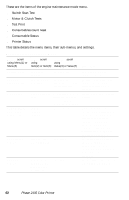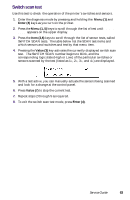Xerox 2135N Quick Reference Guide - Page 71
Macintosh printing problems
 |
UPC - 042215474689
View all Xerox 2135N manuals
Add to My Manuals
Save this manual to your list of manuals |
Page 71 highlights
Macintosh printing problems Image never prints The printer indicates it is receiving data, but no print comes out of printer or the printer goes back to Ready to Print mode without printing an image. 1. Make sure that the correct printer icon was selected in the Chooser. Try printing the job again. Try printing a different file or from a different application. 2. In the Chooser, switch background printing off. Try printing the job again. With newer LaserWriter printer drivers, select Foreground Printing in the Print dialog box. 3. Download the Echo showpage snippet which produces a blank sheet of paper, to determine if the printer is receiving and processing files. 4. Make sure you are printing with the correct PPD file. 5. Activate Error Handler using the front panel Advanced Printer Settings menu. Alternately, download the Error Handler utility and try printing the job again. If an error page is printed after printing the job again, call the Customer Support Hotline for further assistance. Please have the error page in hand. 6. If available, try printing to a black-and-white PostScript Level 2 printer (such as an Apple LaserWriter). If the file does not print on the black-and-white PostScript printer, this may mean that the problem is application- or network-related. Image is rotated 90 degrees 1. In the application's Page Setup, make sure that the image is selected to print in Portrait or Landscape orientation, as you expect. Image prints in black-and-white 1. In the Chooser, ensure a color printer icon is displayed next to the Phaser 2135 in the list of available printers. This indicates the printer's PPD has been selected and properly configured. 2. In the Print dialog box, make sure that the Color/Grayscale option has been selected. 3. Make sure that the Phaser 2135 printer icon was selected in the Chooser. Try printing the job again. 4. Check the version of your LaserWriter driver to ensure that it is version 8.0.x or higher. Earlier versions of the driver do not support color PostScript. 5. The application may require special instructions to print, such as those contained in a PPD file; check in the Phaser 12135 Printer CD-ROM. 58 Phaser 2135 Color Printer