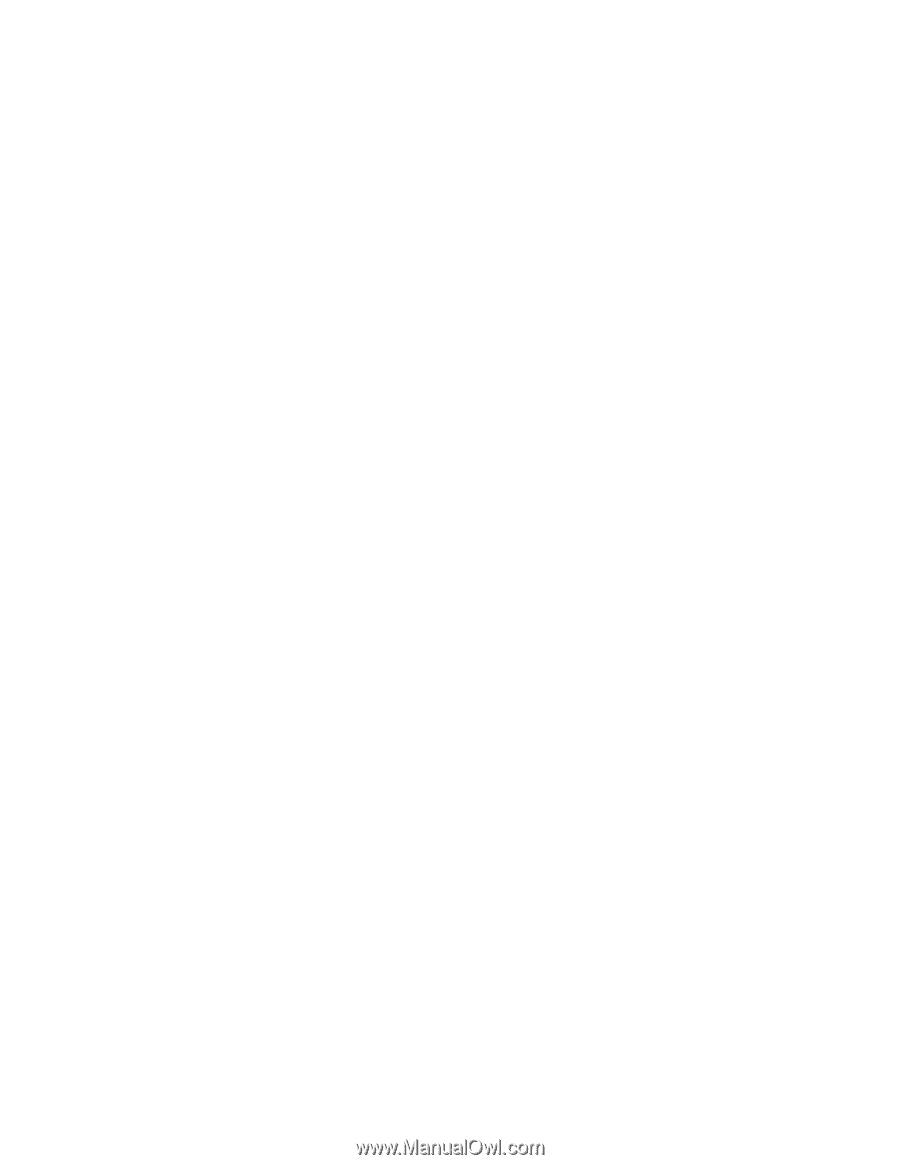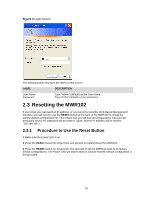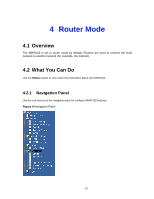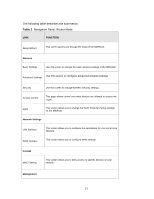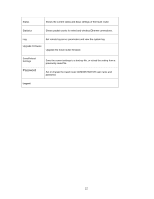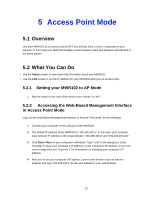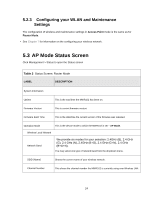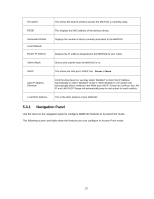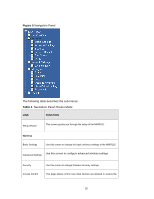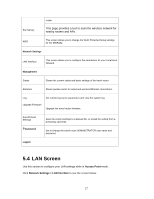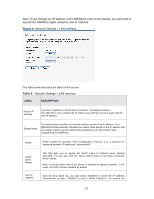ZyXEL MWR102 User Guide - Page 23
Access Point Mode - bridge
 |
View all ZyXEL MWR102 manuals
Add to My Manuals
Save this manual to your list of manuals |
Page 23 highlights
5 Access Point Mode 5.1 Overview Use your MWR102 as an access point (AP) if you already have a router or gateway on your network. In this mode your MWR102 bridges a wired network (LAN) and wireless LAN (WLAN) in the same subnet. 5.2 What You Can Do • Use the Status screen to view read-only information about your MWR102. • Use the LAN screen to set the IP address for your MWR102 acting as an access point. 5.2.1 Setting your MWR102 to AP Mode 1 Flip the switch on the side of the device from "Router" to "AP." 5.2.2 Accessing the Web-Based Management Interface in Access Point Mode Log in to the Web-Based Management Interface in Access Point mode, do the following: 1 Connect your computer to the LAN port of the MWR102. 2 The default IP address of the MWR102 is "192.168.100.1". In this case, your computer must have an IP address in the range between "192.168.100.2" and "192.168.100.254". 3 Click Start > Run on your computer in Windows. Type "cmd" in the dialog box. Enter "ipconfig" to show your computer's IP address. If your computer's IP address is not in the correct range then see Appendix C for information on changing your computer's IP address. 4 After you've set your computer's IP address, open a web browser such as Internet Explorer and type "192.168.100.1" as the web address in your web browser. 23