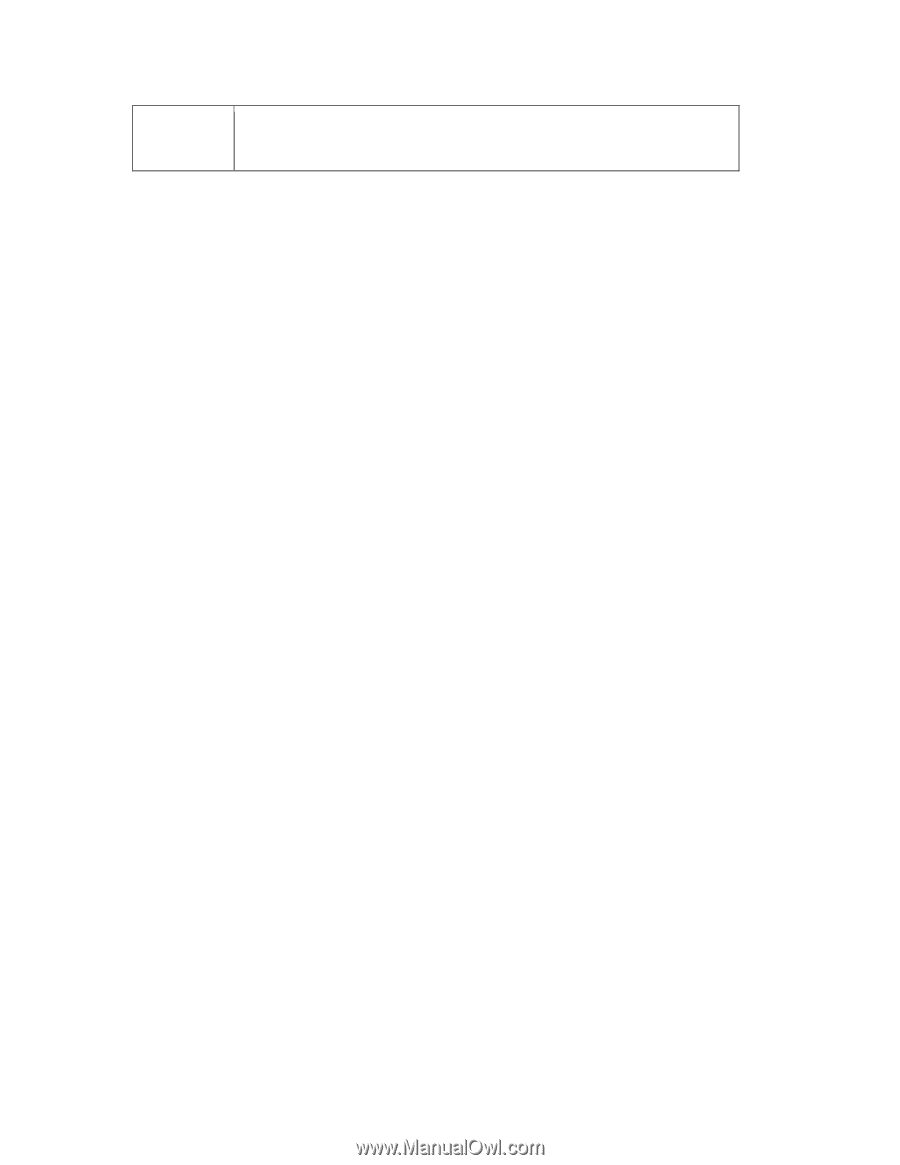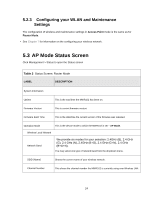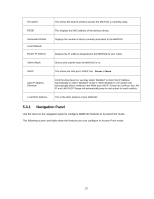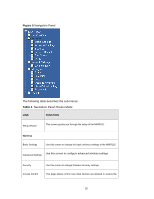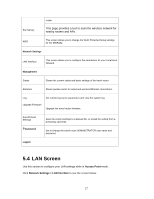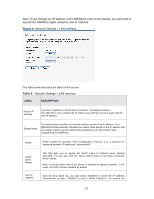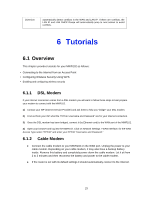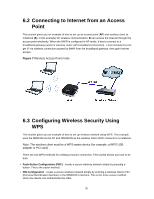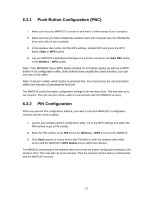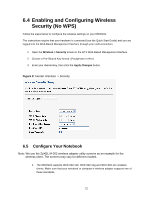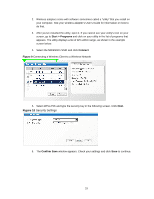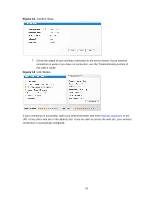ZyXEL MWR102 User Guide - Page 29
Tutorials - wireless bridge
 |
View all ZyXEL MWR102 manuals
Add to My Manuals
Save this manual to your list of manuals |
Page 29 highlights
Diversion automatically detect conflicts in the WAN and LAN IP. If there are conflicts, the LAN IP and LAN DHCP Range will automatically jump to next subnet to avoid conflicts. 6 Tutorials 6.1 Overview This chapter provides tutorials for your MWR102 as follows: • Connecting to the Internet from an Access Point • Configuring Wireless Security Using WPS • Enabling and configuring wireless security 6.1.1 DSL Modem If your internet connection comes from a DSL modem you will want to follow these steps to best prepare your modem to connect with the MWR102. 1) Contact your ISP (Internet Service Provider) and ask them to help you "bridge" your DSL modem. 2) Find out from your ISP what the "PPPoE Username and Password" are for your Internet connection. 3) Once the DSL modem has been bridged, connect it (by Ethernet cord) to the WAN port of the MWR102. 4) Open your browser and log into the MWR102. Click on Network Settings > WAN Interface, for the WAN Access Type select "PPPoE" and enter your PPPoE "Username and Password." 6.1.2 Cable Modem • Connect the cable modem to your MWR102 on the WAN port. Unplug the power to your cable modem. Depending on your cable modem, it may also have a backup battery inside. Remove this battery and completely power down the cable modem. Let it sit from 2 to 3 minutes and then reconnect the battery and power to the cable modem. • If the router is set with its default settings it should automatically connect to the Internet. 29