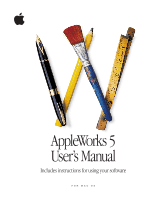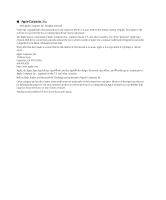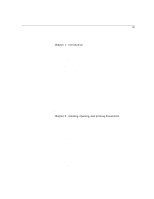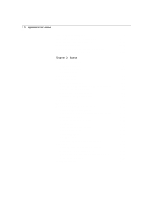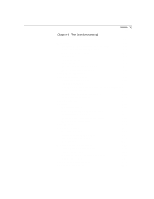Apple M9057 User Manual
Apple M9057 - AppleWorks - Mac Manual
 |
UPC - 718908500040
View all Apple M9057 manuals
Add to My Manuals
Save this manual to your list of manuals |
Apple M9057 manual content summary:
- Apple M9057 | User Manual - Page 1
AppleWorks 5 User's Manual Includes instructions for using your software FOR MAC OS - Apple M9057 | User Manual - Page 2
trademark infringement and unfair competition in violation of federal and state laws. Every effort has been made to ensure that the information in this manual is accurate. Apple is not responsible for printing or clerical errors. Apple Computer, Inc. 1 Infinite Loop Cupertino, CA 95014-2084 408-996 - Apple M9057 | User Manual - Page 3
Contents III Chapter 1: Introduction Registration and customer support 1-1 How to start 1-1 Using Help and the User's Manual together 1-2 Using AppleWorks Help 1-3 Opening and closing AppleWorks Help 1-3 Using the Help window 1-3 Using the AppleWorks onscreen Help index 1-4 Learning - Apple M9057 | User Manual - Page 4
IV AppleWorks 5 User's Manual Identifying your documents 2-16 Protecting documents with passwords 2-17 Importing and exporting documents 2-18 Converting documents 2-19 Closing a document and leaving AppleWorks 2-20 Printing a document - Apple M9057 | User Manual - Page 5
Contents V Chapter 4: Text (word processing) When to use a word processing document 4-1 Text basics 4-2 Creating a word processing document or frame 4-2 About the word processing window 4-3 Working with text frames 4-3 Typing text 4-4 Typing equations 4-5 Selecting text 4-5 Cutting - Apple M9057 | User Manual - Page 6
VI AppleWorks 5 User's Manual Finding special characters 4-30 Using writing tools 4-30 Checking your spelling 4-30 Hyphenating words 4-31 Finding synonyms 4-32 Changing dictionaries 4-32 Editing dictionaries 4-33 Counting - Apple M9057 | User Manual - Page 7
Chapter 6: Painting When to use a painting Painting basics Creating a painting About the paint window Working with paint frames Working with images Using the painting tools Setting lines, colors, patterns, and textures Overlapping colors and patterns Selecting and moving images Deleting, copying, - Apple M9057 | User Manual - Page 8
VIII AppleWorks 5 User's Manual Formatting cell data 7-9 Sorting cell data 7-11 Locking cell data 7-12 Naming cells and ranges 7-12 Assigning names to cells 7-13 Editing and deleting names 7- - Apple M9057 | User Manual - Page 9
Chapter 8: Database When to use a database Database basics What's a database? Using Browse, List, Find, and Layout modes Creating a database document Example: Creating a simple database Part 1: Start a new database document Part 2: Define two fields Part 3: Enter two values into the fields Part 4: - Apple M9057 | User Manual - Page 10
X AppleWorks 5 User's Manual Understanding layouts 8-28 Creating a layout 8-30 Editing a layout 8-32 Deleting, duplicating, and renaming a layout 8-33 Changing the appearance of data 8-34 Presenting and summarizing data - Apple M9057 | User Manual - Page 11
Contents XI Setting up the database 9-24 Preparing the merge document 9-24 Printing the merge documents 9-25 Merging a FileMaker Pro database 9-26 Addressing envelopes 9-27 Using the Envelope Assistant 9-27 Setting up and creating envelope stationery 9-27 Addressing envelopes 9-28 - Apple M9057 | User Manual - Page 12
XII AppleWorks 5 User's Manual Chapter 11: AppleWorks and the Internet About the Internet and the Web About browsers Selecting a browser Connecting to the Web Creating a Web page Designing your - Apple M9057 | User Manual - Page 13
the Apple Service Directory included with your copy of AppleWorks or see the following Web site: 1 http://support.info.apple.com/support/supportoptions/ supportoptions.html For information about AppleWorks, see the following Web site: 1 http://www.apple.com/appleworks How to start This manual is - Apple M9057 | User Manual - Page 14
you need help). Then review the list of new features in AppleWorks 5 (see the AppleWorks 5 Installation Manual, or choose Appleworks Help complete instructions for using the index to onscreen Help, see "Using the AppleWorks onscreen Help index" on page 1-4. Special information in this manual looks - Apple M9057 | User Manual - Page 15
Introduction 1-3 Using AppleWorks Help AppleWorks Help completely documents all AppleWorks features. As you become comfortable working with AppleWorks, you'll be able to find all the information you need in AppleWorks Help. Opening and closing AppleWorks Help To open Help when AppleWorks is running - Apple M9057 | User Manual - Page 16
To do so, double-click AppleWorks Help in the AppleWorks folder (in the Application Support folder in the System Folder). Using the AppleWorks onscreen Help index You can search for index entry in the margin of the manual to direct you to a topic- you can type the index entry in the Keyword box. - Apple M9057 | User Manual - Page 17
Introduction 1-5 In the Help index,* see: E stationery You see this in the manual Type all or part of the index entry, and then press Return AppleWorks displays the index so you can select a topic (if there's only one - Apple M9057 | User Manual - Page 18
Manual Getting menu. This Apple Guide system guides you through the tasks. Should you make an error, you're alerted to the problem and shown how , start by running the onscreen tour, "Introduction to AppleWorks." For instructions on starting AppleWorks and running the onscreen tour, see "How to - Apple M9057 | User Manual - Page 19
Introduction 1-7 What's a document? You use the AppleWorks application to create documents. A document is a computer file in which you enter information. You can create, open, change, save, print, delete, and duplicate documents. When saved, a document appears as an icon on the desktop. When you - Apple M9057 | User Manual - Page 20
1-8 AppleWorks 5 User's Manual Text (word processing) documents Use a word processing document to write a letter, report, story, outline, form letter, or other project that is mostly text. If you - Apple M9057 | User Manual - Page 21
Introduction 1-9 Draw documents Use a draw document for artwork and page layout. A draw document includes objects (such as rectangles, circles, and lines) that you can create, select, move, and modify. If you want to add text, a spreadsheet, or clip art, you can do so in the same document. Drawing - Apple M9057 | User Manual - Page 22
1-10 AppleWorks 5 User's Manual Paint documents Use a paint document primarily for creating illustrations. You can use the same tools you use to create drawings, plus a set of tools for - Apple M9057 | User Manual - Page 23
Introduction 1-11 Spreadsheet documents Use a spreadsheet document to organize numeric information, make calculations, and create professional-looking reports. You can also use a spreadsheet for any type of information (such as a schedule) that you want to present in a columnar format. You can add a - Apple M9057 | User Manual - Page 24
1-12 AppleWorks 5 User's Manual Database documents Database documents are useful for managing and organizing collections of information, such as address lists, student or customer records, or research notes. In a - Apple M9057 | User Manual - Page 25
conducts a communications session between your computer and an online information service, a bulletin board, or another computer. Communications menus and now. It shows you how to use the manual and the onscreen Help system together to find information. Then go to "Starting AppleWorks" on page - Apple M9057 | User Manual - Page 26
- Apple M9057 | User Manual - Page 27
are described completely in onscreen Help. See "Using AppleWorks Help" on page 1-3 if you are not familiar with onscreen Help or how this manual and Help work together. Starting AppleWorks To start AppleWorks, double-click the AppleWorks 5 folder icon to display its contents. Then double-click the - Apple M9057 | User Manual - Page 28
2-2 AppleWorks 5 User's Manual Type a name to personalize your copy of AppleWorks Press Tab to go to the next line (Company is optional) Important Check your typing carefully. If - Apple M9057 | User Manual - Page 29
Creating, opening, and printing documents 2-3 Creating a blank document In the Help index,* see: E New command You can create a document when you start AppleWorks or when AppleWorks is already running. To create a document when AppleWorks is running, choose New from the File menu. Or, click the - Apple M9057 | User Manual - Page 30
2-4 AppleWorks 5 User's Manual When you create a document you see the window for the selected document type. Document name, which you can change The order in which the document - Apple M9057 | User Manual - Page 31
Creating, opening, and printing documents 2-5 Select an Assistant You can use other Assistants to help you perform a specific task in a document you've already opened. These Assistants are available in certain types of documents only. For example, the Assistant for creating tables is available with - Apple M9057 | User Manual - Page 32
2-6 AppleWorks 5 User's Manual An Assistant prompts you to supply information. Based on that information, AppleWorks creates the document for you. This Assistant Address List Business Cards Calendar Certificate - Apple M9057 | User Manual - Page 33
Creating, opening, and printing documents 2-7 Using stationery In the Help index,* see: E stationery, using To use stationery (a template with preformatted settings and options), choose New from the File menu, and then select Use Assistant or Stationery. Choose a category from the pop-up menu, - Apple M9057 | User Manual - Page 34
2-8 AppleWorks 5 User's Manual Use stationery to create a document using a template such as a letterhead, an envelope, or a fax cover sheet that you customize for your own use. Saving a document - Apple M9057 | User Manual - Page 35
Creating, opening, and printing documents 2-9 You see the Save As dialog box the first time you save a document and any time you choose Save As from the File menu. In the Save As dialog box, type a name for the document, and then click Save. Currently open folder Double-click a folder or disk to - Apple M9057 | User Manual - Page 36
2-10 AppleWorks 5 User's Manual Opening a document In the Help index,* see: E opening When you open a document, it looks like it did when you last saved it. For information about - Apple M9057 | User Manual - Page 37
Creating, opening, and printing documents 2-11 In the Open dialog box, you can search for a document and choose the type of document you want to open. Choose a folder or disk to see documents and folders in that location Preview of the selected document Click to display a preview of the selected - Apple M9057 | User Manual - Page 38
2-12 AppleWorks 5 User's Manual Linking to other documents In the Help index,* see: E links E URL buttons When you plan to use an AppleWorks document onscreen or on the Internet - Apple M9057 | User Manual - Page 39
Creating, opening, and printing documents 2-13 To assign a category to a regular stationery document: 1. Choose Document Summary from the File menu. 2. Type a brief label in the Category box, and enter any other summary information you want to save with the stationery. If you don't provide a - Apple M9057 | User Manual - Page 40
2-14 AppleWorks 5 User's Manual In the Help index,* see: E documents, creating 2. Select the folder into which you want to save the stationery. 1 If you're creating default stationery, or - Apple M9057 | User Manual - Page 41
Creating, opening, and printing documents 2-15 Opening stationery When you open a stationery (template) document, AppleWorks opens it as a new, untitled document, and the original document remains unaffected. You change the document as necessary and then assign it a new name when you save it. To - Apple M9057 | User Manual - Page 42
2-16 AppleWorks 5 User's Manual Identifying your documents In the Help index,* see: E Document Summary Info command Save a description of your document when you want to include notes to yourself - Apple M9057 | User Manual - Page 43
Creating, opening, and printing documents 2-17 Protecting documents with passwords In the Help index,* see: E passwords You can protect a document or stationery by setting a password, which you (and other users) must type before you can open the document or stationery using AppleWorks. 1. Choose - Apple M9057 | User Manual - Page 44
2-18 AppleWorks 5 User's Manual Importing and exporting documents In the Help index,* see: Translators folder. (The AppleWorks Translators folder is in the AppleWorks folder, which is in the Application Support folder in the System Folder.) To Do this Export a document so it can Choose Save As - Apple M9057 | User Manual - Page 45
only a copy is converted; the original documents remain in the format used to create them. Note To convert a FileMaker Pro file, you use instructions different from those that follow. See "Merging data into documents (mail merge)" on page 9-22. 1. In the Finder, open the AppleWorks Scripts folder - Apple M9057 | User Manual - Page 46
2-20 AppleWorks 5 User's Manual 2. Locate and select the files (or folders that contain the files) to convert. 3. Drag the selected items to the Convert Documents script icon in the - Apple M9057 | User Manual - Page 47
the screen In AppleWorks, choose Page View from the Window menu. Word processing documents always appear in page view. For instructions on hiding the margins and page guides in a word processing document, see "Previewing pages for printing" on page 3-12. Print one or more AppleWorks documents In - Apple M9057 | User Manual - Page 48
- Apple M9057 | User Manual - Page 49
this chapter applies in general to all document types. For information unique to a particular document type, see the appropriate chapter in this manual. All features, including procedures and shortcuts, are described completely in onscreen Help. See "Using AppleWorks Help" on page 1-3 if you are not - Apple M9057 | User Manual - Page 50
3-2 AppleWorks 5 User's Manual Viewing windows In the Help index,* see: E viewing documents You can view a window and its contents in different ways. For example, to see a drawing in - Apple M9057 | User Manual - Page 51
Basics 3-3 Arranging windows In the Help index,* see: E Stack Windows command AppleWorks can tile or stack open document windows so they are arranged neatly on the screen. To Do this Example Tile windows in a grid Click on the Default button bar, or choose Tile Windows from the Window menu. - Apple M9057 | User Manual - Page 52
3-4 AppleWorks 5 User's Manual Using the tool panel In the Help index,* see: E tools The tool panel contains icons that represent the tools used to work in AppleWorks. You - Apple M9057 | User Manual - Page 53
Basics 3-5 Using the button bar In the Help index,* see: E button bars When you open an AppleWorks document, you see the button bar at the top of the document window (below the menu bar). The button bar saves time by providing shortcuts to activities that would otherwise take several steps to - Apple M9057 | User Manual - Page 54
3-6 AppleWorks 5 User's Manual Showing, hiding, and positioning the button bar AppleWorks is preset to show the button bar above the document window. To hide or show the button - Apple M9057 | User Manual - Page 55
Basics 3-7 Adding and removing buttons In the Help index,* see: E buttons To add or remove buttons, choose Edit Button Bars from the menu on the button bar. In the Edit Button Bars dialog box, choose the name of the button bar you want to edit, and then click Modify. In the dialog box, add and - Apple M9057 | User Manual - Page 56
3-8 AppleWorks 5 User's Manual Using palettes In the Help index,* see: E palettes, types E palettes, using A palette is a window with options you can apply to documents, frames, and objects. You - Apple M9057 | User Manual - Page 57
Basics 3-9 Use the To For more information, see Library palette Add AppleWorks clip art to a "Using libraries" on page 3-18 document, or store items that you want to reuse Mail merge palette Merge database information "Merging data into documents (mail with a word processing or merge)" on page - Apple M9057 | User Manual - Page 58
3-10 AppleWorks 5 User's Manual Working in an AppleWorks document This section describes methods you a multimedia field. Copying objects using the drag and drop feature If your computer's operating system supports drag and drop, you can use drag and drop to copy text, objects, images, and - Apple M9057 | User Manual - Page 59
documents and applications: 1 Select text, objects, images, or spreadsheet cells and then drag them to another AppleWorks document, or to another application that supports drag and drop. 1 Select text or spreadsheet cells and drag them to the desktop. You see a text clipping (a file you can drag to - Apple M9057 | User Manual - Page 60
3-12 AppleWorks 5 User's Manual Previewing pages for printing In the Help index,* see: E pages, menu, and then deselect Show margins and Show page guides. Normal view showing margins and page guides View without margins and page guides To preview a draw, paint, database, or spreadsheet document - Apple M9057 | User Manual - Page 61
Basics 3-13 Normal view Page view Using rulers In the Help index,* see: E rulers The text ruler and graphics ruler help you measure and align text, objects, and frames. You can show one ruler at a time. To show or hide a ruler, choose Show Rulers or Hide Rulers from the Window menu. To change - Apple M9057 | User Manual - Page 62
3-14 AppleWorks 5 User's Manual Creating headers and footers In the Help index,* see: E headers You can have a document display the same information at the top or bottom of every - Apple M9057 | User Manual - Page 63
Basics 3-15 The header displays the same text at the top of each page The footer displays the page number Title page contains no header or footer You see the header and footer on the page when you print and on the screen when you're in page view. See "Previewing pages for printing" on page 3-12 - Apple M9057 | User Manual - Page 64
3-16 AppleWorks 5 User's Manual Adding a date or time In the Help index,* see: E headers E Insert Date command You can display the current date or time on any page of a - Apple M9057 | User Manual - Page 65
Basics 3-17 To repeat the page number on every page of a document, put it inside a header or footer. See "Creating headers and footers" on page 3-14. To insert Do this Example The current page number or page count in a text frame or word processing document Place the insertion point in the - Apple M9057 | User Manual - Page 66
3-18 AppleWorks 5 User's Manual To change the margins for a document, choose Document from the Format menu to show the Document dialog box. Type the margin widths you want in the Top, Bottom, Left, and Right margin boxes, and then click OK. To show or hide the margins and page guides, select or - Apple M9057 | User Manual - Page 67
Click to close the library Click to collapse or expand the library Drag the selection from the library into the document Basics 3-19 Click to see fewer options Scroll to see more items Creating, opening, and saving libraries In the Help index,* see: E libraries, creating E libraries, opening - Apple M9057 | User Manual - Page 68
3-20 AppleWorks 5 User's Manual Tip You can open libraries more quickly if you store this Select the item in the document and click Add on the library palette. If your computer's operating system supports drag and drop, you can drag a selection from the desktop to a library, or drag a library item - Apple M9057 | User Manual - Page 69
Basics 3-21 To Move items between libraries Select the object(s) and from the library palette's Edit menu, choose Cut or Copy, and then open the other library and choose Paste from that library palette's Edit menu. Or you can drag library items between libraries. Viewing library items In the - Apple M9057 | User Manual - Page 70
3-22 AppleWorks 5 User's Manual Choose the category of options you want to set Set options to customize the way you work in AppleWorks Click to use the current settings - Apple M9057 | User Manual - Page 71
explains how to work with text to produce attractive, professional word processing documents. All text features, including procedures, buttons, and troubleshooting, are described completely in onscreen Help. When to use a word processing document Create a word processing document when you want to - Apple M9057 | User Manual - Page 72
4-2 AppleWorks 5 User's Manual Text basics You can work with text in a word processing document or in a text frame. In either case, you use the same techniques, tools, and commands to enter and format the text. Creating a word processing document or frame In the Help index,* see: E - Apple M9057 | User Manual - Page 73
type or insert text. Text insertion point Word processing menus Buttons for common tasks in word processing documents and text frames Text ruler Margin Page guides Text in a word processing document looks the same on the screen as it does when it's printed. Working with text frames In the Help - Apple M9057 | User Manual - Page 74
4-4 AppleWorks 5 User's Manual When you draw a text frame in a word processing, draw, spreadsheet, or database document, you can move, resize, or reshape the text frame. Select the arrow - Apple M9057 | User Manual - Page 75
Text (word processing) 4-5 To Do this Insert a non-breaking space to keep two Hold down the Option key and press the words on the same line Space bar. Delete the character to the left of the insertion point Press Delete. Typing equations In the Help index,* see: E Equation Editor You can - Apple M9057 | User Manual - Page 76
4-6 AppleWorks 5 User's Manual You can also select text by using the following methods: To Return, you place special characters in your document, called formatting characters, that contain instructions for formatting your text. AppleWorks is preset to hide formatting characters. However, it - Apple M9057 | User Manual - Page 77
Text (word processing) 4-7 To show formatting characters, choose Preferences from the Edit menu, choose Text from the Topic pop-up menu, and then select Show Invisibles. To hide formatting characters, deselect Show Invisibles. To show or hide formatting characters as you work, click on the Default - Apple M9057 | User Manual - Page 78
4-8 AppleWorks 5 User's Manual In the Help index,* see: E styles Select the text you want to change To change The style Select the text or frame and choose A style - Apple M9057 | User Manual - Page 79
Text (word processing) 4-9 Paragraph and outline labels Line-spacing controls Alignment controls Tab markers Column controls Left margin marker (drag top part only) First-line indent and left margin marker First-line indent marker (drag bottom part only) Right margin marker In the Help index - Apple M9057 | User Manual - Page 80
4-10 AppleWorks 5 User's Manual Setting and changing tabs In the Help index,* see: E tabbing Use tabs when you create tables or need to control how text aligns (lines up) - Apple M9057 | User Manual - Page 81
Text (word processing) 4-11 Indenting paragraphs In the Help index,* see: E indentation To change the indentation for a paragraph, position the insertion point in the paragraph and drag the first-line indent marker , left margin marker , or right margin marker to a new position on the text ruler. - Apple M9057 | User Manual - Page 82
4-12 AppleWorks 5 User's Manual To create a list, select one or more paragraphs and click the pop-up menu on the text ruler and choose a paragraph style. Or choose Paragraph - Apple M9057 | User Manual - Page 83
Text (word processing) 4-13 Changing line and paragraph spacing In the Help index,* see: E paragraphs To set line spacing, click the decrease-spacing or increase-spacing control on the ruler, or the alignment buttons on the button bar. Line-spacing indicator Increase-spacing control Decrease- - Apple M9057 | User Manual - Page 84
4-14 AppleWorks 5 User's Manual Copying text ruler settings In the Help index,* see: E rulers After setting tabs, indents, and line and paragraph spacing, apply these settings to new or - Apple M9057 | User Manual - Page 85
Text (word processing) 4-15 AppleWorks provides three preset outlines for you to use. You can modify the preset outline or create new outline styles. For information on modifying styles, see "Modifying an outline style" on page 4-19. To create a style, see "Using styles" on page 9-5. Harvard format - Apple M9057 | User Manual - Page 86
4-16 AppleWorks 5 User's Manual Creating an outline In the Help index,* see: E topics, outlines To create an outline, choose an outline label from the pop-up menu, and then - Apple M9057 | User Manual - Page 87
Text (word processing) 4-17 Modifying and removing outline labels To change the outline label for specific topics, select the topics and choose the format you want from the pop-up menu. Harvard labels Diamond labels To remove an outline label (such as the Roman numeral in a line of a Harvard- - Apple M9057 | User Manual - Page 88
4-18 AppleWorks 5 User's Manual Collapsing and expanding outline topics In the Help index,* see: E collapsing You can collapse (hide) or expand (show) subtopics to highlight main ideas or show - Apple M9057 | User Manual - Page 89
Text (word processing) 4-19 Modifying an outline style You modify an outline style by changing its properties (formatting options) in the stylesheet palette. For more information about working with styles and the stylesheet palette, see "About the stylesheet palette" on page 9-6. In the Help index - Apple M9057 | User Manual - Page 90
4-20 AppleWorks 5 User's Manual Tab stops Tabbed table Table in a spreadsheet frame Use any of the following methods to make a table: To make a table By setting tabs By creating a - Apple M9057 | User Manual - Page 91
Text (word processing) 4-21 Creating a title page In the Help index,* see: E cover pages If you've added a header or footer to a word processing document, you can create a title page so that the header or footer doesn't print on the first page. To create a title page, choose Section from the - Apple M9057 | User Manual - Page 92
4-22 AppleWorks 5 User's Manual Click to subtract columns Click to add columns Shows the adjacent columns and keep the space between them the same Press Option and move the pointer between the column guides until the pointer looks like this: . Then press the mouse button and drag right or left. - Apple M9057 | User Manual - Page 93
). To remove a break, click at the beginning of the line that follows the break and press Delete. Scrolling pages In the Help index,* see: E pages, guides In a multiple-page word processing document, you can scroll pages from side to side, or one page on top of the next. To change how - Apple M9057 | User Manual - Page 94
4-24 AppleWorks 5 User's Manual Dividing a document into sections In the Help index,* see: E sections In AppleWorks, sections in documents act like chapters in books: each section can have a different - Apple M9057 | User Manual - Page 95
Delete a section Do this Choose Insert Section Break from the Format menu. You see a section break character where you inserted the section. When page guides are visible, you see a section break line at the end of each section. (See "Previewing pages for printing" on page 3-12.) Select the section - Apple M9057 | User Manual - Page 96
4-26 AppleWorks 5 User's Manual Shows the number of the section you're formatting To Do this Set where the section begins Select an option from the Start Section pop- - Apple M9057 | User Manual - Page 97
Text (word processing) 4-27 Varying the number of columns on a page In the Help index,* see: E sections If you add more than one section to a page, you can vary the number of columns on the page. For example, to create a page with one column on the top half of the page and two columns on the - Apple M9057 | User Manual - Page 98
4-28 AppleWorks 5 User's Manual To insert the section number, the page number, or the total number of pages in the section or document, choose Insert Page # from the Edit - Apple M9057 | User Manual - Page 99
Text (word processing) 4-29 To set options for footnotes and endnotes in the Document dialog box, choose Document from the Format menu. Then: To Do this in the Document dialog box Change all the footnotes in the document to Select At Bottom of Page or At End of Document. endnotes, or change - Apple M9057 | User Manual - Page 100
User's Manual Once these codes are listed in onscreen Help and on the Quick Reference Guide. You can also copy and then paste special characters from your document tools AppleWorks provides spell checking, thesaurus, and hyphenation services to help you polish your writing. These are available - Apple M9057 | User Manual - Page 101
Text (word processing) 4-31 Once you choose either command, the Spelling dialog box appears and AppleWorks begins checking for questionable words. The spelling checker verifies the words you are checking in the main dictionary, which is installed with AppleWorks, and any installed user dictionaries - Apple M9057 | User Manual - Page 102
4-32 AppleWorks 5 User's Manual Finding synonyms In the Help index,* see: E synonyms dictionaries for specialized terms or proper nouns that don't appear in the main dictionary. For more instructions on changing dictionaries, see onscreen Help. * Choose Index from the or Help menu and scroll - Apple M9057 | User Manual - Page 103
Text (word processing) 4-33 Editing dictionaries In the Help index,* see: E modifying dictionaries E selecting dictionaries To edit words in your user or hyphenation dictionaries, choose Writing Tools from the Edit menu, and then choose Edit User Dictionary or Edit Hyphenation Dictionary. In the - Apple M9057 | User Manual - Page 104
4-34 AppleWorks 5 User's Manual Adding pictures and frames to text In the Help index,* see: E artwork, text E drawing, tools E libraries, overview There are two ways to place pictures and - Apple M9057 | User Manual - Page 105
Text (word processing) 4-35 Once you add an object, you can change how it's placed in text. To change A floating object to an inline object An inline object to a floating object Do this Select the arrow pointer in the tool panel and select the floating object. Choose Cut or Copy from the Edit - Apple M9057 | User Manual - Page 106
4-36 AppleWorks 5 User's Manual To Wrap text around a picture in a word processing document Wrap text within a text frame Remove the text wrap effect Do this Place the picture in - Apple M9057 | User Manual - Page 107
Chapter 5: Drawing This chapter describes what you can do with the AppleWorks drawing tools. All draw features, including procedures, shortcuts, and troubleshooting, are described completely in onscreen Help. When to use a drawing Use a drawing whenever you want to create simple shapes, such as - Apple M9057 | User Manual - Page 108
5-2 AppleWorks 5 User's Manual Creating a drawing In the Help index,* see: E documents, creating When you open a new draw document, you see the draw menus, tool panel, and graphics grid (a guide you can use to size, position, and align objects). Draw menus Buttons for common tasks in draw - Apple M9057 | User Manual - Page 109
Drawing 5-3 What are objects? In the Help index,* see: E objects, creating A drawing is made of objects-separate elements such as rectangles, lines, and text, as well as paint and spreadsheet frames. Think of a drawing as a collage in which you create and arrange objects of various shapes, sizes, - Apple M9057 | User Manual - Page 110
5-4 AppleWorks 5 User's Manual Use the remaining tools in the tool panel to create and change different types of objects. In the Help index,* see: E drawing, tools E selecting objects - Apple M9057 | User Manual - Page 111
tool repeatedly Double-click the tool. This highlights the tool and locks it. To unlock, select another tool. You'll find complete instructions for customizing the AppleWorks drawing tools in onscreen Help. For information on In the Help index,* see: Closing polygons automatically polygons - Apple M9057 | User Manual - Page 112
5-6 AppleWorks 5 User's Manual Selecting and deselecting objects An object (or frame) must be selected before you can move or change it. As soon as you release the mouse - Apple M9057 | User Manual - Page 113
Drawing 5-7 Using the graphics ruler and grids The graphics grid, graphics ruler, and autogrid (an alignment feature that helps you draw or move objects in precise increments) help you size, position, and align objects in a draw document. Dotted lines move with the pointer Graphics ruler Graphics - Apple M9057 | User Manual - Page 114
5-8 AppleWorks 5 User's Manual Moving objects Move selected objects with the pointer, the keyboard, or by using menu commands. Remember that you can usually reverse your most recent action - Apple M9057 | User Manual - Page 115
Drawing 5-9 Remember that you can usually reverse your most recent action by choosing Undo from the Edit menu. To revert to the most recently saved version of your document, choose Revert from the File menu. To Duplicate an object Select the object(s) and Choose Duplicate from the Edit menu. - Apple M9057 | User Manual - Page 116
5-10 AppleWorks 5 User's Manual Your changes affect selected objects. If you choose from the fill and pen palettes when no objects are selected, AppleWorks applies the settings to the - Apple M9057 | User Manual - Page 117
In the Help index,* see: E styles Drawing 5-11 Tip You can create styles-combinations of formatting information-and then apply the styles with a single click. (To show the stylesheet, click on the Default button bar, or choose Show Stylesheet from the Window menu.) For example, if you create a - Apple M9057 | User Manual - Page 118
5-12 AppleWorks 5 User's Manual Resizing objects To resize one or more objects or frames, use the mouse or AppleWorks commands. In the Help index,* see: E resizing, objects To resize - Apple M9057 | User Manual - Page 119
Drawing 5-13 Reshaping and smoothing objects Use AppleWorks commands and controls to reshape objects and change their curves or angles. See onscreen Help for more ways to reshape objects and curves, as well as how to add and delete control handles and anchor points. In the Help index,* see: E - Apple M9057 | User Manual - Page 120
5-14 AppleWorks 5 User's Manual Connecting objects When you want to make an intricate design with many curves or angles, you can connect a series of shapes. You can connect any - Apple M9057 | User Manual - Page 121
Drawing 5-15 Arranging objects To align, rotate, flip, or group the objects you draw, or to change how they overlap, select the object or objects to arrange, and then choose a command from the Arrange menu. Start by selecting one or more objects. In the Help index,* see: E objects, arranging - Apple M9057 | User Manual - Page 122
5-16 AppleWorks 5 User's Manual Locking objects to prevent changes To protect objects from being changed, or frames from being deleted or moved, lock them. Unlocked objects have black handles - Apple M9057 | User Manual - Page 123
Drawing 5-17 Creating a master page In the Help index,* see: E master pages E stationery A master page is text or graphic information that repeats on every page of a draw document. Unlike a header or footer, information on a master page can occupy the entire working area of the page, and stays - Apple M9057 | User Manual - Page 124
User's Manual Keep folder, which is in the AppleWorks folder in the Application Support folder (in the System Folder) or other applications Each palette clicking a color, pattern, gradient, or texture in a palette. Complete instructions are in onscreen Help. * Choose Index from the or Help menu - Apple M9057 | User Manual - Page 125
Drawing 5-19 Adding clip art In the Help index,* see: E duplicating E Insert command E libraries, overview You can incorporate AppleWorks clip art and other types of art in a drawing. Anything that you add to a drawing becomes an object. To Do this Add AppleWorks clip art to a drawing Choose - Apple M9057 | User Manual - Page 126
5-20 AppleWorks 5 User's Manual In the Help index,* see: E frames, creating If you don't see the tool panel, choose Show Tools from the Window menu. To do this in a - Apple M9057 | User Manual - Page 127
Drawing 5-21 Creating links in draw documents In the Help index,* see: E book marks E links When you plan to use an AppleWorks draw document onscreen, on the Internet, or World Wide Web, you can select an area of the document and create a link (a connection or jump) to a different area of the - Apple M9057 | User Manual - Page 128
- Apple M9057 | User Manual - Page 129
This chapter describes what you can do with an AppleWorks paint document or paint frame. All paint features, including procedures, buttons, and troubleshooting, are described completely in onscreen Help. When to use a painting Use a painting when you want to create airbrush or brushstroke effects - Apple M9057 | User Manual - Page 130
6-2 AppleWorks 5 User's Manual In the Help index,* see: E pixels How paintings and drawings differ Drawings are made of objects that can be selected, moved, or changed while retaining - Apple M9057 | User Manual - Page 131
Painting 6-3 Tip If you see a message telling you that the document size has been reduced to fit the available memory, see "Working with large files" on page 6-16. About the paint window When you open a paint document or create a paint frame, you see the paint menus and the tool panel. Paint menus - Apple M9057 | User Manual - Page 132
6-4 AppleWorks 5 User's Manual In the Help index,* see: E frames, formatting E frames, working in Here are some ways to adapt a paint frame to suit your needs: To Resize a paint - Apple M9057 | User Manual - Page 133
In the Help index,* see: E tools Painting 6-5 To select a tool on the tool panel, click it. Once you select a tool, it stays selected until you choose another tool. To use the Select the tool and Example Brush Drag the pointer to paint strokes with the current fill color, pattern, or texture - Apple M9057 | User Manual - Page 134
6-6 AppleWorks 5 User's Manual Setting lines, colors, patterns, and textures In the Help index,* see: E fill palettes E palettes E pen E styles Use the fill and pen palettes to set the - Apple M9057 | User Manual - Page 135
Painting 6-7 Tip Save combinations of fill and pen attributes as a style, and then apply the style to change the palette settings in one step. (To open the stylesheet, click on the Default button bar, or choose Show Stylesheet from the Window menu.) For more information on styles, see "Using styles" - Apple M9057 | User Manual - Page 136
6-8 AppleWorks 5 User's Manual Selecting and moving images In the Help index,* see: E images, arranging Before you can change an image, you must first select it. To select Do - Apple M9057 | User Manual - Page 137
Painting 6-9 Deleting, copying, and duplicating images You can delete, copy, or duplicate an entire image, part of an image, or several images at once. Remember that you can usually reverse your most recent action by choosing Undo from the Edit menu. To revert to the most recently saved version of - Apple M9057 | User Manual - Page 138
6-10 AppleWorks 5 User's Manual Magnifying an image You can change the zoom level (magnification or reduction) of a paint document as it's displayed in the window. Zoom in to edit - Apple M9057 | User Manual - Page 139
Painting 6-11 Reshaping a selection To reshape a selection, select the area you want to change, choose a command from the Transform menu, and then drag the handles that appear. In the Help index,* see: E transforming To Slant an image vertically or horizontally Select the area and choose Shear - Apple M9057 | User Manual - Page 140
6-12 AppleWorks 5 User's Manual To Resize an image by dragging a handle Select the area and choose Example Resize, and then drag a handle to the size you want Resize an - Apple M9057 | User Manual - Page 141
Painting 6-13 To Choose Example (before and after) Lighten or darken each pixel Lighter or Darker, or in a selection click or on the Default button bar When you finish coloring and tinting, click anywhere outside the selection rectangle. Combining images In the Help index,* see: E picking - Apple M9057 | User Manual - Page 142
6-14 AppleWorks 5 User's Manual Adding text and spreadsheets In the Help index,* see: E frames, creating E text, frames To add text or a spreadsheet to a paint document: 1. Click the text or - Apple M9057 | User Manual - Page 143
Painting 6-15 Adding clip art In the Help index,* see: E artwork, inserting E copying E libraries, overview You can incorporate AppleWorks clip art and other types of art in a painting. Anything you add to a painting becomes an image made of pixels. To Do this Add AppleWorks clip art to a - Apple M9057 | User Manual - Page 144
6-16 AppleWorks 5 User's Manual Working with large files In the Help index,* see: E increasing memory Your computer sets aside a certain amount of memory for AppleWorks. If you're working - Apple M9057 | User Manual - Page 145
Creating links in paint documents In the Help index,* see: E book marks E links When you plan to use an AppleWorks paint document (or a document that contains a paint frame) onscreen, on the Internet, or World Wide Web, you can select an area of the document or frame and create a link (a - Apple M9057 | User Manual - Page 146
- Apple M9057 | User Manual - Page 147
describes what you can do with an AppleWorks spreadsheet document or spreadsheet frame. All spreadsheet features, including procedures, buttons, and troubleshooting, are described completely in onscreen Help. When to use a spreadsheet Use a spreadsheet when you want to organize text and numbers - Apple M9057 | User Manual - Page 148
7-2 AppleWorks 5 User's Manual In the Help index,* see: E spreadsheets, documents E tables You can also use a spreadsheet to present text in a table. For example, use a spreadsheet document to type a - Apple M9057 | User Manual - Page 149
Spreadsheet 7-3 Creating a spreadsheet In the Help index,* see: E New command E spreadsheet frames To create a Blank spreadsheet document Spreadsheet frame within a document (except communications) Do this Example Choose New from the File menu, select Spreadsheet, and then click OK. Or, click - Apple M9057 | User Manual - Page 150
7-4 AppleWorks 5 User's Manual Working with spreadsheet frames In the Help index,* see: E frames, creating E frames, working in A spreadsheet frame provides a view into a spreadsheet. A spreadsheet frame is like any - Apple M9057 | User Manual - Page 151
Spreadsheet 7-5 As you work with spreadsheet frames, keep the following points in mind: 1 You can't change or open any type of frame in a paint document. See "Adding text and spreadsheets" on page 6-14 for more information. 1 You can link two or more spreadsheet frames in a document. See "Linking - Apple M9057 | User Manual - Page 152
7-6 AppleWorks 5 User's Manual Address of selected cell Address of upper-left cell in the selected range The selected cell has a heavy border AppleWorks highlights the selected cell range - Apple M9057 | User Manual - Page 153
Spreadsheet 7-7 To Check spelling Find and change cell data Find data that matches a selection Do this Choose Writing Tools from the Edit menu and then choose Check Document Spelling. Choose Find/Change from the Edit menu and then choose Find/ Change. Type in the Find and Change boxes, and then - Apple M9057 | User Manual - Page 154
7-8 AppleWorks 5 User's Manual Copying and deleting data Copy and delete procedures are the same throughout AppleWorks. The AppleWorks spreadsheet also provides other methods to copy and delete data. - Apple M9057 | User Manual - Page 155
In the Help index,* see: E filling cells Spreadsheet 7-9 To copy cell contents-including formulas-into adjacent cells, drag to select the cells with the data to duplicate and continue dragging down or to the right over the cells you want to fill. Then choose Fill Down or Fill Right from the - Apple M9057 | User Manual - Page 156
7-10 AppleWorks 5 User's Manual You can also copy a cell's formatting or specify a default font to be used in the entire spreadsheet. To Do this Example Change text appearance or - Apple M9057 | User Manual - Page 157
In the Help index,* see: E styles Spreadsheet 7-11 Tip AppleWorks comes with preset table styles that you can use to change a cell's formatting and appearance in one step. For example, you can apply a style to format the data, highlight the titles, and apply colors to the rows. Start by creating a - Apple M9057 | User Manual - Page 158
7-12 AppleWorks 5 User's Manual Before sorting After sorting on first order key (A2) only After sorting on first order key A2, second order key B2, and third order key - Apple M9057 | User Manual - Page 159
Spreadsheet 7-13 Assigning names to cells To name cells, choose commands from the . menu in the entry bar To Do this Example Name a cell or cell range Select the cells to name and choose Define Name from the menu. Type a name in the dialog box, and then click Define. Name cells or ranges - Apple M9057 | User Manual - Page 160
7-14 AppleWorks 5 User's Manual Note When you edit a name, AppleWorks updates all of the formulas that use the name you edited. Using named cells in formulas In the Help - Apple M9057 | User Manual - Page 161
Spreadsheet 7-15 To Do this Replace cell addresses with Select the cell or range that holds the formula you want to work named cells or ranges in with. Choose Replace References from the menu in the entry formulas bar. Then deselect the cell addresses that you want to exclude from replacement - Apple M9057 | User Manual - Page 162
7-16 AppleWorks 5 User's Manual 9. Select cell B3 and type an equal sign (=). 10. Choose Income from the menu in the entry bar and type a minus sign (-). 11. Choose Expenses - Apple M9057 | User Manual - Page 163
Spreadsheet 7-17 Changing cells, rows, and columns There are several features that control how you display and work with data in rows and columns. You can resize, hide, insert, and delete rows and columns. Resizing or hiding rows and columns In the Help index,* see: E hiding E resizing, - Apple M9057 | User Manual - Page 164
7-18 AppleWorks 5 User's Manual Inserting and deleting cells, rows, and columns In the Help index,* see: E spreadsheets, arranging Important When you delete a cell, column, or row, you also delete - Apple M9057 | User Manual - Page 165
Spreadsheet 7-19 Adding borders, colors, and patterns to cells In the Help index,* see: E borders, spreadsheet cells E spreadsheets, formatting E styles You can add borders, colors, and patterns to one or more cells, or to entire rows or columns. To add a border, color, or pattern, start by - Apple M9057 | User Manual - Page 166
removing page breaks In the Help index,* see: E pages, breaks Spreadsheet pages break automatically when the page is full. To Do this Add page breaks manually that Select the cell, row, or columns where you want the page occur before the automatic page to end. Then choose Add Page Break from - Apple M9057 | User Manual - Page 167
Spreadsheet 7-21 Printing a spreadsheet document You can control various aspects of how your spreadsheet document prints. In the Help index,* see: E printing, spreadsheets E Set Print Range command To print Row and column titles on every page The range of cells that you specify, rather than all - Apple M9057 | User Manual - Page 168
7-22 AppleWorks 5 User's Manual Formulas can be simple or very complex, with many parts. All of these are legitimate (and simple) formulas: This formula =B6+B8 =E9*3.5 =Shares*Price =" - Apple M9057 | User Manual - Page 169
Spreadsheet 7-23 Circular reference Circular references Avoid circular references in a spreadsheet. A circular reference occurs when two or more cells refer to each other-for example when cell A1 contains =B2*3 and cell B2 contains =A1+4. A circular reference also occurs when a cell refers to - Apple M9057 | User Manual - Page 170
7-24 AppleWorks 5 User's Manual To Do this Example Enter a reference to a cell range Drag to select the range that you want to refer to. The reference to the cell - Apple M9057 | User Manual - Page 171
Spreadsheet 7-25 Making corrections In the Help index,* see: E formulas, spreadsheet E resizing, spreadsheet cells E troubleshooting If you see ### in a cell, it means the column is too narrow to display the number. To widen the column, select the column and then - Apple M9057 | User Manual - Page 172
7-26 AppleWorks 5 User's Manual 2. Click cell B3, type an equal sign (=) in the entry bar, and then click cells A1, A2, and C1. AppleWorks inserts the addition operator (+) between - Apple M9057 | User Manual - Page 173
Spreadsheet 7-27 AppleWorks provides over 100 functions in nine general categories. A complete list of these functions is in onscreen Help. Category Business and Financial Date and Time Information Logical Numeric Statistical Text Trigonometric Purpose Calculates mortgage and payment values - Apple M9057 | User Manual - Page 174
7-28 AppleWorks 5 User's Manual Select the sample values Replace the sample values Cell address of result Function Click to cancel or confirm entry Tip If you know the name - Apple M9057 | User Manual - Page 175
Cell range Spreadsheet 7-29 The result Displaying data in charts (graphs) In the Help index,* see: E charts, creating A chart (or graph) shows graphic relationships and trends among data. You can chart data in a spreadsheet frame as well as in a spreadsheet document. Data Line chart Making - Apple M9057 | User Manual - Page 176
7-30 AppleWorks 5 User's Manual Changing chart options In the Help index,* see: E charts, creating You can change the way data is plotted as well as the appearance of a chart's - Apple M9057 | User Manual - Page 177
Spreadsheet 7-31 Note AppleWorks provides numerous techniques for setting and changing the chart's elements. You can experiment with the various techniques for working with chart elements described in onscreen Help. If you don't like the results, click on the Default button bar, or choose Undo from - Apple M9057 | User Manual - Page 178
7-32 AppleWorks 5 User's Manual Enhancing a chart's appearance Because a spreadsheet chart is an object, you can change the chart's appearance by selecting all or part of it and using the - Apple M9057 | User Manual - Page 179
Spreadsheet 7-33 In the Help index,* see: E charts, creating E charts, formatting Choose Show Tools from the Window menu to display the tool panel, then try some of the following techniques using the fill and pen palettes. (For information on using the pen and fill palettes, see "Changing lines, - Apple M9057 | User Manual - Page 180
7-34 AppleWorks 5 User's Manual Note Pictures (and frames) are layered on top of the spreadsheet. You can't place a picture in the entry bar or directly in a spreadsheet cell. Add - Apple M9057 | User Manual - Page 181
Spreadsheet 7-35 For information on Copying and pasting pictures in a spreadsheet Inserting (importing) pictures created in another application In the Help index,* see: E Copy command E Insert command Creating links in spreadsheet documents In the Help index,* see: E book marks E links When you - Apple M9057 | User Manual - Page 182
- Apple M9057 | User Manual - Page 183
data they contain, and design and print a report of some or all of the data. All database features, including procedures, buttons, and troubleshooting, are described completely in onscreen Help. When to use a database Use a database to: 1 maintain address lists, and then print names and addresses - Apple M9057 | User Manual - Page 184
8-2 AppleWorks 5 User's Manual What's a database? In the Help index,* see: E databases, documents A database is a collection of related information, or data, which you can sort, search through, and print - Apple M9057 | User Manual - Page 185
Database 8-3 In Find mode, you search for specific records to work with In Layout mode, you design the way you want the data to appear when viewed or printed Creating a database document In the Help index,* see: E documents, creating Note You can't create a database document within another - Apple M9057 | User Manual - Page 186
8-4 AppleWorks 5 User's Manual Part 1: Start a new database document 1. If AppleWorks isn't running, start AppleWorks as described in "Starting AppleWorks" on page 2-1. 2. Click on the Default button bar. (Or, - Apple M9057 | User Manual - Page 187
Field names Type field values here Database 8-5 Part 3: Enter two values into the fields 1. Click in the Continent field and type Europe. If the entire record becomes highlighted, it means you clicked outside the field. To select a field, click inside the field borders. Don't click the field name - Apple M9057 | User Manual - Page 188
8-6 AppleWorks 5 User's Manual Part 6: Close the database Note You may want to save your example database and use it to practice other database operations described in this chapter - Apple M9057 | User Manual - Page 189
Database 8-7 Tip When you design a database that holds names and addresses, you can start quickly by using the Address List Assistant, and then changing the database as needed. For more information about using Assistants, see "Using an Assistant" on page 2-4. Defining database fields In the Help - Apple M9057 | User Manual - Page 190
8-8 AppleWorks 5 User's Manual Assigning field types In the Help index,* see: E fields, types To assign a field type to a field, choose from the Field Type pop-up menu in - Apple M9057 | User Manual - Page 191
Use this field type Radio Buttons To Choose among options Database 8-9 Example (in Browse mode) Check Box Serial Number Select or deselect the field Have AppleWorks assign a unique, sequential number to the field in each record Value List Choose from a scrolling list of preset values, or enter - Apple M9057 | User Manual - Page 192
8-10 AppleWorks 5 User's Manual Checking or entering data automatically In the Help index,* see: E fields, defining AppleWorks can enter or check data when you create records. For example, you - Apple M9057 | User Manual - Page 193
Database 8-11 For complete information on every field type available in AppleWorks, see onscreen Help. Defining calculation and summary fields In the Help index,* see: E formulas, database You define a field type as a calculation or summary field when you want the value in the field to be the - Apple M9057 | User Manual - Page 194
8-12 AppleWorks 5 User's Manual You enter a formula for a calculation or summary field just as you do for a spreadsheet cell. (See "Working with formulas" on page 7-21.) The type of - Apple M9057 | User Manual - Page 195
Database 8-13 Entering data in fields In the Help index,* see: E fields, changing E fields, entering data E fields, navigating When you finish defining the database fields, you see them displayed in Browse mode in a standard layout, in the order you created them. You can now start entering data. - Apple M9057 | User Manual - Page 196
8-14 AppleWorks 5 User's Manual To Enter a name in a name field Enter a picture or movie in a multimedia field Choose a value from a predefined list Do this For names that you want - Apple M9057 | User Manual - Page 197
Database 8-15 Changing the tab order In the Help index,* see: E tabbing The tab order is the order in which you move from one field to the next when you press Tab in Browse mode. The tab order is preset to the order in which you place the fields on the layout. Changing the tab order does not - Apple M9057 | User Manual - Page 198
8-16 AppleWorks 5 User's Manual Select the record to duplicate, delete, or move, To and then Delete a record Choose Delete Record from the Edit menu. If you change your mind, - Apple M9057 | User Manual - Page 199
Database 8-17 Viewing records In the Help index,* see: E records, viewing You can view records in various ways to suit your needs. To View records in a continuous list Do this Example Select Browse from the Layout menu, and then choose Show Multiple. (If Show Multiple is dimmed, deselect Page - Apple M9057 | User Manual - Page 200
8-18 AppleWorks 5 User's Manual Note You can also add a movie to an entire document. For more information, see "Working with movies" on page 9-31. Working with rows and columns - Apple M9057 | User Manual - Page 201
Database 8-19 To select Multiple fields Do this Example of selected area Drag the pointer across the fields. (If the first field in your selection is a pop-up menu or a checkbox field, press Option as you drag.) Note To change the appearance of text in selected rows and columns in List mode, - Apple M9057 | User Manual - Page 202
8-20 AppleWorks 5 User's Manual Moving columns and formatting data As you work in List mode, you can change the position of a column or the appearance of data in a column - Apple M9057 | User Manual - Page 203
Database 8-21 Selecting and hiding records In the Help index,* see: E status panel, databases You can select and hide individual records or a range of records in Browse mode or List mode. Hidden records are not printed, sorted, or included in summary calculations. To Select a record Do this - Apple M9057 | User Manual - Page 204
8-22 AppleWorks 5 User's Manual To Deselect records in a selection, or select noncontiguous records Do this 2-click the record. Example Show all records Click on the Default button bar (or - Apple M9057 | User Manual - Page 205
Select fields to sort by; field names move to the Sort Order list Click to move fields between the Field List and Click to clear the Sort the Sort Order list Order list Database 8-23 Order of fields from first to last Type a name for the sort Select sort order for selected fields Records are - Apple M9057 | User Manual - Page 206
8-24 AppleWorks 5 User's Manual Finding information There may be times when you want to view, update, or print a specific group of records. To find information in a database, you can - Apple M9057 | User Manual - Page 207
records that contain a set of specific values Type or select the set of values. Finds the Italian restaurants Finds the Italian restaurants that have been reviewed All records that contain one or the other set of values Type or select the first value or set of values and then choose New - Apple M9057 | User Manual - Page 208
8-26 AppleWorks 5 User's Manual As you work with find requests, keep the following tips in mind: 1 You can save and reuse a find request by creating a named search. For more - Apple M9057 | User Manual - Page 209
Database 8-27 Matching records In the Help index,* see: E matching records For complex searches, use the Match Records feature in Browse mode or List mode. When you match records, you enter a formula in a field to use for the search. AppleWorks selects records that match the result of the formula - Apple M9057 | User Manual - Page 210
8-28 AppleWorks 5 User's Manual In Browse or List mode, To match records choose Match Records operator. Then type true to find selected fields, or false to find deselected fields. Selects the reviewed restaurants A value that's more than one value and less than another value Click the AND ( - Apple M9057 | User Manual - Page 211
fields. You add the fields you want using the Insert Field and Insert Part commands in the Layout menu. Insert the fields and arrange them manually - Apple M9057 | User Manual - Page 212
8-30 AppleWorks 5 User's Manual Layout type Columnar report Labels Description Example Shows and prints fields in columns. (You can also use List mode to see data in columns, by - Apple M9057 | User Manual - Page 213
a label from the pop-up menu, and then click OK. (Avery 5160/5260/ 5660 are the most common label sizes used for shipping and postal service mailers.) In the Set Field Order dialog box, move the field names to the Field Order list, in the order you want them to appear - Apple M9057 | User Manual - Page 214
8-32 AppleWorks 5 User's Manual Tip To create labels quickly, create your database and then use the Create Labels Assistant. Choose AppleWorks Assistants from the or Help menu, choose Create - Apple M9057 | User Manual - Page 215
Database 8-33 To Add a picture Do this Use one of the following methods: 1 Choose Library from the File menu, choose Open, and then choose a category. In the library palette, select an item, and then click Use. For more information, see "Using libraries" on page 3-18. 1 Copy and paste a picture - Apple M9057 | User Manual - Page 216
8-34 AppleWorks 5 User's Manual Changing the appearance of data While you work in Layout mode, you can change the way text, numbers, dates, times, and multimedia values appear in - Apple M9057 | User Manual - Page 217
Database 8-35 Note To change a field's format in one step, you can create styles (combinations of formatting information). For example, create a style called Highlight, and then apply it to selected fields (objects) when you're working in Layout mode. When you change a style, all the fields with the - Apple M9057 | User Manual - Page 218
8-36 AppleWorks 5 User's Manual Presenting and summarizing data with parts In the Help index,* see: E layouts, parts for E summaries, database You use database parts to present and summarize data - Apple M9057 | User Manual - Page 219
Database 8-37 Keep the following points in mind: 1 A header or footer part differs from a page header or footer. A page header or footer is text or pictures that appears at the top or bottom of a page in any AppleWorks document (except communications). It appears on every page of a document, ( - Apple M9057 | User Manual - Page 220
8-38 AppleWorks 5 User's Manual Creating reports Using named searches, named sorts, and from another database, you can: 1 import a database created in a different application (if AppleWorks supports the format). You open the entire database as an AppleWorks document. * Choose Index from the or - Apple M9057 | User Manual - Page 221
DBF, DIF, or SYLK database, choose the fields to insert in the Import Field Order dialog box, and then click OK. AppleWorks supports these formats: Supported format AppleWorks DB ASCII text DBF DIF MS Works 2.0 DB SYLK Used by AppleWorks Most applications dBASE files Some spreadsheet applications - Apple M9057 | User Manual - Page 222
8-40 AppleWorks 5 User's Manual Note You can import a FileMaker Pro database document into AppleWorks. To do so, export (save) the FileMaker Pro document as a DIF document. Then, import (open) - Apple M9057 | User Manual - Page 223
Database 8-41 So that space closes as you intended, make sure that: 1 fields don't touch each other 1 you align fields first (select the objects to align and choose Align Objects from the Arrange menu) 1 fields to close up are the exact same size - Apple M9057 | User Manual - Page 224
- Apple M9057 | User Manual - Page 225
with other documents and applications. This chapter gives instructions for using links, styles, frames, master pages, the slide show, QuickTime movies, mail merge, and macros. All features, including procedures, buttons, and troubleshooting, are described completely in onscreen Help. AppleWorks - Apple M9057 | User Manual - Page 226
9-2 AppleWorks 5 User's Manual Creating book marks Tip To create a book mark quickly, select the text, object, cell, frame, or paint image. Then click on the Default button bar. - Apple M9057 | User Manual - Page 227
Beyond the basics 9-3 The pointer changes to when you move it over a link. If the link is text, the text appears underlined. Tip To create a document link quickly, select the text, a spreadsheet cell, paint image, frame, or object. Then click on the Default button bar. Type a name for the document - Apple M9057 | User Manual - Page 228
9-4 AppleWorks 5 User's Manual Editing links In the Help index,* see: E links When you edit a book mark or document link using the Links menu in the links palette, the - Apple M9057 | User Manual - Page 229
Beyond the basics 9-5 Going to a specific link In the Help index,* see: E links To go to the location of a specific book mark or link within a document: 1. Open the document containing the book mark or link to go to. 2. Choose Show Links Palette from the Window menu. 3. From the pop-up menu on - Apple M9057 | User Manual - Page 230
9-6 AppleWorks 5 User's Manual Before After About the stylesheet palette You use the stylesheet palette to create, edit, and apply styles. Some style types are more complex than others. - Apple M9057 | User Manual - Page 231
Beyond the basics 9-7 The four style types are represented by symbols on the stylesheet palette. Style type and symbol Basic (No symbol) Paragraph Outline Table (spreadsheet) Description Example(s) Formats text, numbers, objects, and spreadsheet cells. Sets paint fill and pen attributes. Basic - Apple M9057 | User Manual - Page 232
9-8 AppleWorks 5 User's Manual Styles in documents and frames You can use styles in frames and in every document type except communications. In the Help index,* see: E styles For - Apple M9057 | User Manual - Page 233
Beyond the basics 9-9 Applying a style In the Help index,* see: E styles, using To apply a style using the pop-up menu, place the insertion point in a paragraph (or select several paragraphs) and choose a style. (If you don't see the pop-up menu, choose Show Button Bar from the Window menu.) - Apple M9057 | User Manual - Page 234
9-10 AppleWorks 5 User's Manual To restore a selection to its default state, choose Default on the pop-up menu. (For spreadsheets choose Default SS.) To restore an item to its - Apple M9057 | User Manual - Page 235
Beyond the basics 9-11 Type a name for your style Select the type of style you want to create Click to use the properties of the item selected in your document Choose None if you don't want the new style to assume any preset formatting options, or choose a style to acquire that style's properties - Apple M9057 | User Manual - Page 236
9-12 AppleWorks 5 User's Manual Example: Applying and creating styles In this example, you type some text and format it with three styles, including two custom styles you add to - Apple M9057 | User Manual - Page 237
Beyond the basics 9-13 Part 2: Add a basic style to the stylesheet palette 1. Click on the Default button bar (or choose Show Stylesheet from the Window menu). 2. Click the New button on the stylesheet palette. 3. In the New Style dialog box, type Bold, Italic in the Style name box. 4. Set the - Apple M9057 | User Manual - Page 238
9-14 AppleWorks 5 User's Manual 3. Set the following options in the New Style dialog box: 1 Select Paragraph for Style type. 1 Choose None from the Based on pop-up menu. 1 Deselect - Apple M9057 | User Manual - Page 239
Beyond the basics 9-15 Part 5: Remove a style 1. Select the words at the campsite. 2. Click on the Default button bar to show the stylesheet palette. 3. Choose Unapply Bold, Italic from the Edit menu on the stylesheet palette. Editing styles In the Help index,* see: E styles, editing You can - Apple M9057 | User Manual - Page 240
9-16 AppleWorks 5 User's Manual If you're editing an outline or table (spreadsheet) style, select each substyle you want to edit before choosing any commands or clicking controls. Click a - Apple M9057 | User Manual - Page 241
Beyond the basics 9-17 Copying, pasting, and deleting styles and properties In the Help index,* see: E styles, editing You can duplicate and delete styles, and move them between documents. You can also cut or copy properties and move them to another style. Note You cannot cut or delete a style - Apple M9057 | User Manual - Page 242
9-18 AppleWorks 5 User's Manual To import or export styles, start by clicking on the Default button bar (or choosing Show Stylesheet from the Window menu) to display the stylesheet - Apple M9057 | User Manual - Page 243
Beyond the basics 9-19 In a word processing document, the number of slides matches the number of pages. For all other document types, you need to set the number of slides you want to include in your presentation. For this type of document Draw Paint Spreadsheet Database Do this Choose Document - Apple M9057 | User Manual - Page 244
9-20 AppleWorks 5 User's Manual To set slide options, choose Slide Show from the Window menu. In the Slide Show dialog box, change options to customize your slide show, and - Apple M9057 | User Manual - Page 245
Beyond the basics 9-21 Reordering slides Once you've created a slide show, you can reorder the slides. To change the order of your slides, choose Slide Show from the Window menu. In the Slide Show dialog box, drag a slide up or down. The pointer changes to a double arrow Showing the slides using - Apple M9057 | User Manual - Page 246
9-22 AppleWorks 5 User's Manual 2. On the computer from which you're controlling the slide show, open the AppleWorks Scripts folder (in the AppleWorks 5 folder), and then double-click the - Apple M9057 | User Manual - Page 247
Field data to merge Placeholder Database Beyond the basics 9-23 Merge document Result of mail merge To merge data, follow these general steps: 1. Set up a database. You can have a database of names and addresses, items and prices, clients and facts about them, or any other categories of - Apple M9057 | User Manual - Page 248
9-24 AppleWorks 5 User's Manual Setting up the database In the Help index,* see: E databases, documents E found set E sorting You can use data from an existing AppleWorks database document, or - Apple M9057 | User Manual - Page 249
Select the field you want to insert into the merge document Click to insert the selected field into the merge document Merged data Beyond the basics 9-25 Click to print the merge document Shows the current database Select to show merged data, or deselect to show merge field names Click an arrow - Apple M9057 | User Manual - Page 250
9-26 AppleWorks 5 User's Manual Merging a FileMaker Pro database In the Help index,* see: E your database to AppleWorks format and opens the AppleWorks mail merge palette. You can then follow the instructions in the previous two sections to perform the mail merge. * Choose Index from the or Help - Apple M9057 | User Manual - Page 251
Beyond the basics 9-27 Addressing envelopes If your printer can be set up to print on envelopes, you can address envelopes in AppleWorks. If you can't print directly on envelopes, you may want to print your addresses on address labels. See "Printing labels" on page 8-40. Using the Envelope - Apple M9057 | User Manual - Page 252
9-28 AppleWorks 5 User's Manual To create the envelope stationery, click the text tool , click in the document where you want the beginning of the sending address to go, and - Apple M9057 | User Manual - Page 253
Linking frames In the Help index,* see: E layering information E frames, linking Beyond the basics 9-29 You can link a series of text, paint, or spreadsheet frames to break up information that's normally confined to one area of a document. You can then move and resize frames to control the layout - Apple M9057 | User Manual - Page 254
9-30 AppleWorks 5 User's Manual Continue indicator Linked spreadsheet frames In the Help index,* see: E frames, formatting E frames, linking Continue indicator Linked paint frames When you create linked frames, keep - Apple M9057 | User Manual - Page 255
Beyond the basics 9-31 Viewing empty frames Empty linked text frames do not show when you are adding new ones. You can add a border by selecting the frame and choosing a width from the pen width palette. Working with movies In the Help index,* see: E movies, in documents If you have the - Apple M9057 | User Manual - Page 256
9-32 AppleWorks 5 User's Manual Playing a movie Click the control badge (double-click the control badge in text documents) to play a movie from beginning to end, in segments, or only a - Apple M9057 | User Manual - Page 257
Beyond the basics 9-33 Creating and editing custom buttons In the Help index,* see: E button bars Custom buttons reduce tasks, such as opening a file or checking the spelling of a document, to a single step. You can create a custom button to run a sequence of actions, and then add that button to - Apple M9057 | User Manual - Page 258
9-34 AppleWorks 5 User's Manual Using macros To set the task that the button performs, choose an option from the When button pressed pop-up menu. To make the button - Apple M9057 | User Manual - Page 259
, such as a script for converting documents from other applications to AppleWorks format. The sample scripts, and a database listing the Apple events supported by AppleWorks, are in the AppleWorks Scripts folder, inside the AppleWorks 5 folder. For information on writing your own scripts, see the - Apple M9057 | User Manual - Page 260
- Apple M9057 | User Manual - Page 261
communications features, including procedures, shortcuts, and troubleshooting, are described completely in onscreen Help. When computer to a telephone line. Refer to the modem manufacturer's manual and the online service for additional requirements. Note If you're connecting directly to another - Apple M9057 | User Manual - Page 262
Manual Communications terms and concepts If you're new to communications, you need to be familiar with the following communications terms and concepts. Term Terminal Host computer Connecting Session Online service AppleWorks supports only text based online services and cannot be used to browse the - Apple M9057 | User Manual - Page 263
the button bar, choose Show Button Bar from the Window menu.) About the communications window All communication between your computer and an online service or another computer appears in the communications window. Shows the status of the current session Shows how much time has elapsed in a session - Apple M9057 | User Manual - Page 264
Manual Connecting to another computer with a modem Begin a session by setting up a connection and then placing the call. When you have completed the session, disconnect your computer from the online service connect, use the commands of the online service or host computer to find the information you - Apple M9057 | User Manual - Page 265
Communications 10-5 Choose Wait for Connection from the Session menu and wait for the appropriate incoming call. AppleWorks answers every incoming call after the specified number of rings until you end the session. To end the session, click on the Default button bar, or choose Close Connection from - Apple M9057 | User Manual - Page 266
10-6 AppleWorks 5 User's Manual Scrollback pane Drag the horizontal pane control to change the size of the scrollback pane Terminal area Important Do not depend on the scrollback pane - Apple M9057 | User Manual - Page 267
in memory. You can start capturing data before you connect or while you're online. For example, if you don't want to save your online service's menus, you can wait to capture data until you're about to receive the information you want. To Begin capturing incoming data Stop capturing the - Apple M9057 | User Manual - Page 268
10-8 AppleWorks 5 User's Manual Copying and pasting a table In the Help index,* see: E Copy a macro that enters the necessary passwords and ID information to connect to an online service. See onscreen Help for instructions. * Choose Index from the or Help menu and scroll to the entry. Then choose - Apple M9057 | User Manual - Page 269
to another computer without using a modem, you can change the connection, terminal, and file transfer settings. Refer to the manuals that came with your modem and online service to find out which settings you should use. A new communications document is preset to use the following tools, which are - Apple M9057 | User Manual - Page 270
- Apple M9057 | User Manual - Page 271
You should also understand "Using the button bar" on page 3-5, and "Editing links" on page 9-4. All Internet features, including procedures, buttons, and troubleshooting, are described completely in onscreen Help. About the Internet and the Web In the Help index,* see: E Internet The Internet is - Apple M9057 | User Manual - Page 272
11-2 AppleWorks 5 User's Manual A Web page contains formatting information, which determines on the Web, you need: 1 a modem (internal or external) 1 a phone line or an Integrated Services Digital Network (ISDN) line 1 a browser, an application that displays information from the Internet. (For more - Apple M9057 | User Manual - Page 273
AppleWorks and the Internet 11-3 4. In the Helpers dialog box, click the item in the list that begins with http, and then click Change. 5. In the Add Helper dialog box, click Choose Helper. Locate and select the name of the browser to use, and then click Open. 6. In the Add Helper dialog box, click - Apple M9057 | User Manual - Page 274
11-4 AppleWorks 5 User's Manual As you create a Web page with AppleWorks, keep the following design tips in mind: 1 Keep your design simple and uncluttered. An orderly design makes it - Apple M9057 | User Manual - Page 275
. See "Linking Web pages" on page 11-6. Adding pictures In the Help index,* see: E Web pages, graphics for You can include pictures in any format supported by AppleWorks, such as TIFF and PICT. When you save the document as HTML, AppleWorks translates any art in the document to a format (GIF or - Apple M9057 | User Manual - Page 276
11-6 AppleWorks 5 User's Manual 2. Add art as an inline or floating object. You can draw objects or paint frames directly in the document, use art from a library, or insert - Apple M9057 | User Manual - Page 277
AppleWorks and the Internet 11-7 You can attach links to selected text, an object, or to paint and spreadsheet frames. To create a link to a URL: 1. Open the Web page document from which to create the link, and then select the item to create the link from. 2. Click on the Internet or Default button - Apple M9057 | User Manual - Page 278
11-8 AppleWorks 5 User's Manual To create a link to another document: 1. Open the Web page document from which to create the link, and then select the item to create the - Apple M9057 | User Manual - Page 279
AppleWorks and the Internet 11-9 The pointer looks like this over a link 4. To test the link, choose Show Links Palette from the Window menu and make sure Live Links is selected. In an HTML file, the area linked to a book mark appears underlined, and the pointer changes appearance over the - Apple M9057 | User Manual - Page 280
11-10 AppleWorks 5 User's Manual 3. Type a name for the document followed by the filename extension see onscreen Help. In addition, see the documentation that comes with your computer, browser, or Internet service provider. * Choose Index from the or Help menu and scroll to the entry. Then choose - Apple M9057 | User Manual - Page 281
7-10 fields 8-34 fields 8-32, 8-41 objects 5-15 text 4-6, 4-12 text, in text frames 4-6, 5-20 Alphabetizing library items 3-21 Apple Guide 1-6 Apple Modem Tool 10-9 AppleScript *AppleScript AppleWorks 2-2 AppleWorks stationery. See Stationery Applying styles 9-9, 9-12, 9-14 Arcs See also Objects - Apple M9057 | User Manual - Page 282
I-2 AppleWorks 5 User's Manual address for 7-6 borders, adding 7-19 centering data in 7-10 data, in deleting 7-8, 7- paint images, setting 6-6 preferences for 3-22 tinting and shading (paint) 6-12, 6-13 Column guides 4-22 Columns database labels, for 8-40 layouts for 8-18, 8-30, 8-31 moving and - Apple M9057 | User Manual - Page 283
Index I-3 cell formats 7-10 formulas or values 7-8 references 7-22 charts, spreadsheet 7-29, 7-31 communications data 10-6 database layouts 8-29 records 8-15 summary data 8-37 described 3-10 formats paragraph 4-14 spreadsheet cell 7-10 help text *Help, copying images 6-9 images, colors of 6-6 - Apple M9057 | User Manual - Page 284
I-4 AppleWorks 5 User's Manual closing 2-20 creating 2-3-2-8 described 1-7 finding 2-6 importing and exporting 2-18 in cells 7-25 • (bullets) in cells 7-23 formula 7-25 troubleshooting *troubleshooting Expanding outlines 4-18 palettes 3-8 Exporting AppleWorks documents 2-18 dictionaries 4-33 HTML - Apple M9057 | User Manual - Page 285
8-28 values, selecting 7-28 G Gallery 7-30 General preferences 3-22 Getting help. See Help Glossary terms in Help *glossary user's guide 1-2 Go to page 3-3 record 8-16 spreadsheet cell 7-6 Gradients See also Palettes copying from objects 5-11 displaying faster *graphics, preferences preferences - Apple M9057 | User Manual - Page 286
5 User's Manual Hanging indent 4-11 3-6 field labels 8-34 formatting characters 4-6 graphics grid 5-7 page guides and margins 3-12, 3-18 palettes 3-3 records 8-21 rulers 6-12 Invisible characters. See Formatting characters ISP (Internet Service Provider) 11-2 Italic text 4-7 Items, library. - Apple M9057 | User Manual - Page 287
Index I-7 K Keys, order 7-11 Keywords, in document summary 2-16 Keywords, index 1-4 L Labels mailing creating 2-6, 8-31 described 8-30 printing 8-40 outline 4-15, 4-18 paragraph 4-11 spreadsheet chart 7-30 Labels Assistant 2-6, 8-32 Lasso 6-8, 6-17 Layout mode (database) 8-2, 8-28 Layouts See also - Apple M9057 | User Manual - Page 288
AppleWorks 5 User's Manual Multimedia fields attributes, preferences 3-22 storing in libraries 3-18 Online service 10-2 Onscreen Help. See Help Opaque paint mode 33 displaying in word processing documents 4-23 going to 3-3 margins and guides for, showing/ hiding 3-12, 3-18 master 5-17 numbering 3-16 - Apple M9057 | User Manual - Page 289
Index I-9 text and spreadsheets in 6-14 tools, using in 6-4 when to use 6-1 zooming images in 6-10 Paint frames See also Frames; Paint documents book marks in 6-17 creating in any document 6-2 draw documents 5-20 spreadsheet documents 7-34 word processing documents 4-34 described 6-3 linking 9-29 - Apple M9057 | User Manual - Page 290
I-10 AppleWorks 5 User's Manual QuickTime movies. See Movies R Radio button fields described 8-9 finding 8-26, 8-28 Ranges of cells, naming 7-12 Record info fields 8-9 Records See also Database documents; Fields; - Apple M9057 | User Manual - Page 291
Index I-11 field labels 8-34 formatting characters 4-6, 11-4 graphics grid 5-7 margins and page guides 3-12, 3-18 palettes 3-3 records 8-22 rulers 3-13 scrollback pane 10-6 spreadsheet chart or frame 7-31 columns and rows 7-17 grid 7-20 headings 7-20 tool panel 3-4 - Apple M9057 | User Manual - Page 292
I-12 AppleWorks 5 User's Manual cutting, copying, and pasting 4-6 deleting 4-5 finding and changing 4-29 outlines, 5-6, 5-10, 5-19 paint mode 6-7, 6-13 Transposing columns and rows 7-7 Troubleshooting *troubleshooting Turning off styles 9-11 Typing, in database fields 8-13 draw documents 5-20 - Apple M9057 | User Manual - Page 293
Index I-13 W Web pages See also HTML files; Internet; World Wide Web creating 11-4 described 11-3 design tips 11-3 editing 11-10 linking to Uniform Resource Locator (URL) 11-6 opening 11-10 saving 11-10 Web. See World Wide Web Windows arranging 3-3 described 3-1 document, for communications 10-3

AppleWorks 5
User’s Manual
Includes instructions for using your software
F O R M A C O S