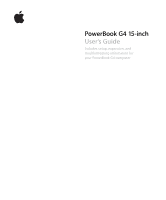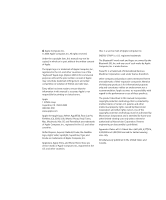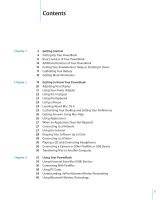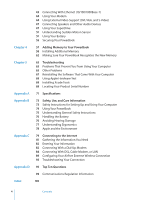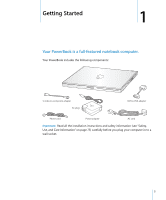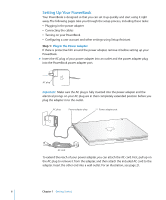Apple M9690LL User Guide
Apple M9690LL - PowerBook G4 - PowerPC 1.5 GHz Manual
 |
UPC - 718908816042
View all Apple M9690LL manuals
Add to My Manuals
Save this manual to your list of manuals |
Apple M9690LL manual content summary:
- Apple M9690LL | User Guide - Page 1
PowerBook G4 15-inch User's Guide Includes setup, expansion, and troubleshooting information for your PowerBook G4 computer - Apple M9690LL | User Guide - Page 2
Loop Cupertino, CA 95014-2084 408-996-1010 www.apple.com Apple, the Apple logo, AirPort, AppleTalk, Final Cut Pro, FireWire, iCal, iDVD, iLife, iMovie, iPhoto, iPod, iTunes, Mac, Macintosh, Mac OS, and PowerBook are trademarks of Apple Computer, Inc., registered in the U.S. and other countries - Apple M9690LL | User Guide - Page 3
to Sleep or Shutting It Down 17 Calibrating Your Battery 18 Getting More Information 19 Getting to Know Your PowerBook 20 Adjusting Your Display 21 Using Your Power Adapter 22 Using the Trackpad 23 Using the Keyboard 24 Using a Mouse 24 Learning About Mac OS X 25 Customizing Your Desktop and Setting - Apple M9690LL | User Guide - Page 4
Sudden Motion Sensor 51 Using Your Battery 55 Securing Your PowerBook Chapter 4 57 Adding Memory to Your PowerBook 58 Installing Additional Memory 62 Making Sure Your PowerBook Recognizes the New Memory Chapter 5 63 Troubleshooting 63 Problems That Prevent You From Using Your Computer - Apple M9690LL | User Guide - Page 5
is a full-featured notebook computer. Your PowerBook includes the following components: ® S-video-to-composite adapter AC plug DVI-to-VGA adapter Phone cord Power adapter AC cord Important: Read all the installation instructions and safety information (see "Safety, Use, and Care Information - Apple M9690LL | User Guide - Page 6
Setup Assistant Step 1: Plug In the Power Adapter If there is protective film around the power adapter, remove it before setting up your PowerBook. m Insert the AC plug of your power adapter into an outlet and the power adapter plug into the PowerBook power adapter port. AC plug Important: Make - Apple M9690LL | User Guide - Page 7
Your Cables Next, for an Internet connection, connect your PowerBook to a phone line, DSL modem, cable modem, line to the modem; the wrong type of line could damage the modem. Contact your telephone service provider if you are unsure whether you have a digital phone line. For more information about - Apple M9690LL | User Guide - Page 8
Connect the cable to your DSL or cable modem as shown in the modem instructions, or connect the Ethernet cord to the Ethernet hub or outlet. Then connect 1000 Base-T) Ethernet cord Step 3: Turn On Your PowerBook 1 To turn on the PowerBook, press the power button (®). When you turn on the computer, - Apple M9690LL | User Guide - Page 9
sleep indicator light turns off, and Setup Assistant opens automatically. Note: To start up your PowerBook, press the power button (®) only once briefly (up to 1 second). Do not continue to hold down or press the power button after the startup tone or you might cause the computer to shut down again - Apple M9690LL | User Guide - Page 10
sure that you plugged the power adapter firmly in to both the computer and a power source. The plug should light when you plug it in to the computer. Â If the computer still doesn't start up, see "Problems That Prevent You From Using Your Computer" on page 63. You see a picture of a disk or a folder - Apple M9690LL | User Guide - Page 11
PowerBook is automatically set up to work with the same network settings as your other Mac  Files and folders on the hard Turn Off FileVault. Follow the onscreen instructions. Setup Assistant can also take you access requires an account with an Internet service provider (ISP). Fees may apply. If - Apple M9690LL | User Guide - Page 12
speaker grille) AirPort Extreme/ Bluetooth antenna window Microphone Function key (Fn) ® ® Power button Built-in speaker Sleep indicator light esc Display release button Trackpad button Trackpad Slot-loading optical drive - Mute control Video Mode Toggle key Media Eject key F1 F2 F3 - Apple M9690LL | User Guide - Page 13
about moving the pointer and scrolling with the trackpad. Slot-loading optical drive Your optical drive can read and write to CDs and DVDs. See "Using Your SuperDrive" on page 47 for details. ® Power button Turn your PowerBook on and off or put it to sleep. Z AirPort Extreme/Bluetooth antenna - Apple M9690LL | User Guide - Page 14
® ® Additional Features of Your PowerBook ¯ Power d USB 2.0 adapter port port f Headphone/ optical digital audio out port W Internal modem port , Audio line in/optical digital audio in port PC Card slot H FireWire 400 port G - Apple M9690LL | User Guide - Page 15
port Plug in the included power adapter to recharge your PowerBook battery. W Internal modem port Connect a standard phone line directly to the internal modem. d Two Hi-Speed USB 2.0 (Universal Serial Bus) ports Connect additional equipment to your PowerBook, such as printers, external storage - Apple M9690LL | User Guide - Page 16
or the inability to start up from the hard disk. To wake the computer: Â If the display is closed, open it. Your PowerBook automatically wakes from sleep when you open the display. Â If the display is already open, press the power button (®) or any key on the keyboard. 16 Chapter 1 Getting Started - Apple M9690LL | User Guide - Page 17
the first week you have your PowerBook and repeat these steps occasionally to keep your battery functioning at its fullest capacity. To calibrate your battery: 1 Plug in the power adapter and fully charge your PowerBook battery until the light on the power adapter plug changes to green and the - Apple M9690LL | User Guide - Page 18
the calibration procedure with the additional batteries as well. For more information about your power adapter and battery, see "Using Your Power Adapter" on page 21 and "Using Your Battery" on page 51. Getting More Information For more information about your PowerBook, check out these resources - Apple M9690LL | User Guide - Page 19
during startup and when using your hard disk and optical drive. After the PowerBook runs for some time, small fans might turn on to cool it, producing a faint sound. System sounds such as these are part of the computer's normal functioning. For more safety instructions about handling and using your - Apple M9690LL | User Guide - Page 20
Keyboard illumination controls ® To turn off the automatic display brightness feature: m Choose Apple resolution to a scaled resolution. Your PowerBook has a 15.2-inch display with a games or presentation software designed for a standard resolution. When you use a standard resolution, a black band - Apple M9690LL | User Guide - Page 21
bar." Using Your Power Adapter Plugging in the power adapter provides AC power to the PowerBook and recharges the computer's battery. Important: For optimal performance, use only the power adapter that came with your computer, or purchase an additional 65W Apple Portable Power Adapter. When you - Apple M9690LL | User Guide - Page 22
PowerBook. When disconnecting the power adapter from an outlet or from the computer, pull the plug, not the cord. For safety instructions about using your power adapter, see "Plugging In the Power Adapter > Mac Help problem by selecting the "Ignore accidental trackpad input" option in the Keyboard - Apple M9690LL | User Guide - Page 23
correctly, check the Num Lock key. When the numeric keypad is active, other keys and keyboard equivalents for menu commands (such as x-Q to quit) are deactivated. Your PowerBook is equipped with an illuminated keyboard and an ambient light-sensing (ALS) system. The ALS sensors are located under the - Apple M9690LL | User Guide - Page 24
and people switching to the Mac. If you experience any problems while using Mac OS X, see Chapter 5, "Troubleshooting," or Mac Help. For information about the software applications compatible with Mac OS X or to read more about Mac OS X, check the Apple website at www.apple.com/macosx. Note: If you - Apple M9690LL | User Guide - Page 25
. System Preferences is your command center for most settings on your PowerBook. For more information, open Mac Help and search for "System Preferences" or for the specific preference pane you want to change. Note: Because Apple frequently releases new versions and updates to its system software - Apple M9690LL | User Guide - Page 26
icons at the bottom of the screen). 2 Choose Help > Mac Help (click the Help menu in the menu bar and choose Mac Help). 3 Click in the search field, type a question, and press Return on your keyboard. Using Applications Your PowerBook comes with software applications for sending email, surfing the - Apple M9690LL | User Guide - Page 27
application may "freeze" on the screen. Mac OS X provides a way to quit quit: 1 Press Command (x)-Option-Esc or choose Apple () > Force Quit from the menu bar. The problems with an application, see Chapter 5, "Troubleshooting," on page 63. Connecting to a Network If you want to connect your PowerBook - Apple M9690LL | User Guide - Page 28
search for "Software Update" in Mac Help. Â For the latest information about Mac OS X, go to the Mac OS X website at www.apple.com/macosx. Connecting to a Printer Follow the instructions that came with your printer to (10/100/1000Base-T)" on page 43. 28 Chapter 2 Getting to Know Your PowerBook - Apple M9690LL | User Guide - Page 29
print job or putting it temporarily on hold. Click the printer icon in the Dock to open the Printer window. For more information, choose Help > Mac Help and search for "printing." Chapter 2 Getting to Know Your PowerBook 29 - Apple M9690LL | User Guide - Page 30
using Migration Assistant and a FireWire cable (sold separately). You can also connect to another Mac using a FireWire cable and start up your PowerBook G4 in FireWire Target Disk Mode. Your PowerBook appears as a hard disk on the other computer and you can drag files to it. For information about - Apple M9690LL | User Guide - Page 31
can create a small Ethernet network by connecting an Ethernet cable from your PowerBook to another computer's Ethernet port. After you're connected, you can directly from one computer to the other. For more information, open Mac Help and search for "connecting two computers." Â You can connect to - Apple M9690LL | User Guide - Page 32
- Apple M9690LL | User Guide - Page 33
ports for connecting high-speed equipment such as digital videocameras and external hard drives. See "Connecting With FireWire" on page 36. Â A PC Card included DVI-to-VGA adapter for using your PowerBook with an external monitor or digital flat-panel display, including support for video mirroring - Apple M9690LL | User Guide - Page 34
software. Understanding USB Devices and Battery Power You can use USB devices, such as joysticks and keyboards, which are powered by the PowerBook USB connection instead of a separate power adapter. However, these types of USB devices can cause your PowerBook battery to become depleted faster. If - Apple M9690LL | User Guide - Page 35
. Choose Help > Mac Help in the menu bar and search for "USB." You can also find information about the Apple USB website at www.apple.com/usb. For information about USB devices available for your computer, check the Macintosh Products Guide at www.apple.com/guide. Chapter 3 Using Your PowerBook 35 - Apple M9690LL | User Guide - Page 36
faster connections. Both ports provide power to connected devices (so the devices don't need an additional power plug). FireWire 400 port (6- hard disk drive and use it to back up data or transfer files. Â Start up from an external FireWire hard disk. Connect an external FireWire hard disk (with Mac - Apple M9690LL | User Guide - Page 37
these types of FireWire devices can cause your PowerBook battery to become depleted faster. If you are using the device for an extended period, it is a good idea to connect the PowerBook power adapter. Note: The FireWire ports are designed to support power for FireWire devices (up to 7 watts maximum - Apple M9690LL | User Guide - Page 38
." You can also find information on the Apple FireWire website at www.apple.com/firewire. Using PC Cards You can expand your computer's capabilities using the PC Card slot. You can connect hard drives, compact Flash card readers, and more. Your PowerBook has one PC Card slot that accepts Type - Apple M9690LL | User Guide - Page 39
your PowerBook, check out the Macintosh Products Guide at www.apple.com/guide. Understanding AirPort Extreme Wireless Networking Your PowerBook has , and Internet access (fees may apply). Some Internet service providers are not currently compatible with AirPort. Range may vary with site conditions. - Apple M9690LL | User Guide - Page 40
. Choose Help > Mac Help, and then choose Library > AirPort Help from the Help Viewer menu bar. You can also find information on the Apple AirPort website at www.apple.com/airport or on the Apple Support website at www.apple.com/support. Using Bluetooth Wireless Technology Your PowerBook comes with - Apple M9690LL | User Guide - Page 41
PowerBook to communicate with a compatible Bluetooth enabled mobile phone. Your phone can act as a modem to connect you to a wireless service even Mac to PC, using the transfer utility. Apple still Set up Bluetooth Device. 2 Follow the onscreen instructions for the type of device you want to - Apple M9690LL | User Guide - Page 42
files can be transferred. Sending a File to a Bluetooth Enabled Device Your PowerBook can wirelessly send files to other Bluetooth enabled devices in range of your Help. You can also find information on the Apple Bluetooth website at www.apple.com/bluetooth. 42 Chapter 3 Using Your PowerBook - Apple M9690LL | User Guide - Page 43
to the Internet. You can use Ethernet to share files between two computers or set up a small network. The Ethernet port on your PowerBook automatically detects other Ethernet devices. You don't need an Ethernet crossover cable when connecting to other Ethernet devices. Â Use 2-pair category 3 (or - Apple M9690LL | User Guide - Page 44
transferring files using Ethernet, is available in Mac Help. Choose Help > Mac Help and search for "Ethernet" or "network." For information about networking products you can use with your PowerBook, check the Macintosh Products Guide at www.apple.com/guide. Using Your Modem Your computer comes with - Apple M9690LL | User Guide - Page 45
an S-video port, you can use the S-video-to-composite adapter that came with your PowerBook. DVI port ® S-video out port When an external monitor or monitor to extend the size of the Mac OS desktop (known as dual-display mode). By default, your PowerBook starts up in dual-display mode. Press - Apple M9690LL | User Guide - Page 46
operate your computer with an external monitor attached and the display closed: 1 Connect a USB keyboard and mouse to your PowerBook. 2 Connect the power adapter to the PowerBook and an outlet. 3 Close the PowerBook display to put the computer to sleep. 4 Follow the steps in the previous section to - Apple M9690LL | User Guide - Page 47
Panel Display You can connect your PowerBook to an Apple flat-panel display. Depending on the display used, the connection might require a DVI-to-ADC adapter, available from your Apple Authorized Reseller, an Apple Store retail location, or the online Apple Store at www.apple.com/store. Getting More - Apple M9690LL | User Guide - Page 48
12 cm discs. Irregularly shaped discs or discs smaller than 12 cm are not supported. Noncircular discs can become lodged in the drive. Note: If you ordered a PowerBook with a Combo drive, be aware that the drive can perform all the functions of the SuperDrive, except record information on any type - Apple M9690LL | User Guide - Page 49
to the Trash. Â Press and hold the Media Eject key (C) on the keyboard until the disc ejects. Allow the disc to fully eject before removing or reinserting Your PowerBook can record data to CD-R and CD-RW discs. To record data on a CD-R or CD-RW disc: 1 Insert a blank disc into the optical drive. 2 - Apple M9690LL | User Guide - Page 50
insert a blank recordable DVD disc into the drive. 4 Click the Burn button again. battery runs down when you are burning a DVD, the burn can fail and the DVD disc will not be able to be used again. To prevent this, always use your power adapter when burning a DVD. 50 Chapter 3 Using Your PowerBook - Apple M9690LL | User Guide - Page 51
these resources: Â For instructions about using DVD Player, power adapter, you can quickly change batteries without shutting down or saving your work by putting your PowerBook to sleep and replacing the battery with a charged one. Your PowerBook provides enough power to maintain the contents of RAM - Apple M9690LL | User Guide - Page 52
have installed additional memory in your PowerBook, it may only provide power for less than three minutes. Also, changing batteries several times in Battery To remove the battery: 1 Shut down your PowerBook. Disconnect the power adapter, phone cord, and any other cables connected to the PowerBook - Apple M9690LL | User Guide - Page 53
over the PowerBook and locate the battery latch. Use a coin to turn the latch one quarter turn clockwise to unlock the battery, and gently remove it. Latch To replace the battery: m Place the right side of the battery into the battery compartment. Gently press the left side of the battery down until - Apple M9690LL | User Guide - Page 54
Charging a Battery When the power adapter that came with your computer is connected, the battery recharges whether the computer is off, on, or in sleep. However, the battery recharges more quickly if the computer is off or in sleep. When the PowerBook is on, you can monitor the battery charge level - Apple M9690LL | User Guide - Page 55
More Information About Your PowerBook Battery Additional information is available in Mac Help. Choose Help > Mac Help and search for "battery."You can also find information about extending the life of your battery at www.apple.com/batteries/notebooks.html. Securing Your PowerBook You can purchase - Apple M9690LL | User Guide - Page 56
- Apple M9690LL | User Guide - Page 57
information and instructions for installing additional memory in your PowerBook. Warning: Apple recommends that you have an Apple-certified technician install memory. Consult the service and support information that came with your computer for instructions on how to contact Apple for service. If you - Apple M9690LL | User Guide - Page 58
Memory Step 1: Removing the Battery 1 Shut down your PowerBook. Disconnect the power adapter, phone cord, and any other cables connected to the computer. 2 Turn over the PowerBook and remove the battery by turning the latch a quarter turn. Latch ª Warning: The internal components of your PowerBook - Apple M9690LL | User Guide - Page 59
have a memory card installed in the slot, remove it. Spread the tabs in the slot away from the notches in the memory card. The card should pop up slightly. Lift the memory card to a 30-degree angle and then gently slide the card out of the memory slot. Chapter 4 Adding Memory to Your PowerBook 59 - Apple M9690LL | User Guide - Page 60
the slot at a 30-degree angle. Push the card to seat it fully in the slot. 30O 5 Press down on the memory card to lock it in place. If the memory card does not latch, do not force the card down. Try reinserting the card to make sure it is fully seated - Apple M9690LL | User Guide - Page 61
3: Replacing the Battery 1 Place the left side of the battery in the battery compartment. Gently press the right side of the battery down until the battery latch locks into place. 2 Reconnect the power adapter and any other cables that were attached. Chapter 4 Adding Memory to Your PowerBook 61 - Apple M9690LL | User Guide - Page 62
, shut down your PowerBook and check the instructions again to make sure the memory you installed is compatible with this PowerBook and that it is installed correctly. If you still have problems, remove the memory and consult the support information that came with the memory or contact the vendor - Apple M9690LL | User Guide - Page 63
environment.) Â Any new hardware that you installed, such as additional memory or a peripheral. You can also find more troubleshooting information in Mac Help and on the Apple Service & Support website at www.apple.com/support. Problems That Prevent You From Using Your Computer If the computer doesn - Apple M9690LL | User Guide - Page 64
first two suggestions do not solve the problem, return the computer to its factory settings by disconnecting the power adapter, removing the battery, and holding down the power button (®) for at least 5 seconds. Â If you recently installed additional memory, make sure that it is correctly installed - Apple M9690LL | User Guide - Page 65
, see the service and support information that came with your PowerBook for information about contacting Apple for service. If the display suddenly goes black or your system freezes Try restarting your system. 1 Unplug any devices that are connected to your PowerBook except the power adapter. 2 Hold - Apple M9690LL | User Guide - Page 66
have a problem using your computer or working with the Mac OS Â If the answers to your questions are not in this manual, choose Help > Mac Help from the menu bar and search for instructions and troubleshooting information. Â Check the Apple Support website at www.apple.com/support/powerbook for the - Apple M9690LL | User Guide - Page 67
OS X and other applications. 2 Make sure your power adapter is plugged in. 3 Insert the Mac OS X Install Disc 1 that came with your computer. 4 Double-click Install Mac OS X and Bundled Software. 5 Follow the onscreen instructions. 6 After selecting the destination disk for installation, continue - Apple M9690LL | User Guide - Page 68
9: 1 Back up your essential files. 2 Make sure your power adapter is plugged in. 3 Insert the Mac OS X Install Disc 2 that came with your computer. 4 Double-click Install Mac OS 9 System Support. 5 Follow the onscreen instructions. 6 After selecting the destination disk for installation, choose the - Apple M9690LL | User Guide - Page 69
Test to help determine if there is a problem with your computer's hardware. To use Apple Hardware Test: 1 Disconnect all external devices from your computer except the power adapter. If you have an Ethernet cable connected, disconnect it. 2 Insert the Mac OS X Install Disc 1 that came with your - Apple M9690LL | User Guide - Page 70
- Apple M9690LL | User Guide - Page 71
Appendix Specifications A A You can use System Profiler to find out detailed information about your PowerBook, such as the amount of built-in memory, hard disk size, devices connected, and the product serial number. To access the information in System Profiler, choose Apple () > About This Mac - Apple M9690LL | User Guide - Page 72
Power Adapter  Input: AC 100-240 volts (V), 50/60 hertz (Hz)  Output: DC 24.5 V, 2.65 A Battery  Output: DC 10.8 V  Capacity: 50 WHr  Additional information is available on the Internet at www.apple.com/powerbook and www.apple.com/support. 72 Appendix A Specifications - Apple M9690LL | User Guide - Page 73
disconnect the power adapter and remove the battery before opening the computer to perform procedures such as installing memory. Warning: Use only the power adapter that came with your PowerBook computer. Adapters for other electronic devices (including other PowerBook models and other portable - Apple M9690LL | User Guide - Page 74
heat and drain your battery. Never turn on your computer unless all of its internal and external parts are in place. Operating the computer when it is open or missing parts can be dangerous and can damage your computer. Carrying Your PowerBook If you carry your PowerBook in a bag or briefcase - Apple M9690LL | User Guide - Page 75
Instructions For your own safety and that of your equipment, always take the following precautions. Disconnect the power plug (by pulling the plug, not the cord), remove the battery, and disconnect the phone cord if any of the following conditions exists: Â You want to remove any parts. Â The power - Apple M9690LL | User Guide - Page 76
according to your local environmental guidelines. Don't puncture or incinerate the battery. Avoiding Hearing Damage Warning: Permanent hearing loss may occur if earbuds or headphones are used at high volume. You can adapt over time to a higher volume of sound that may sound normal but can be - Apple M9690LL | User Guide - Page 77
for setting up a healthy work environment. Keyboard and Trackpad When you use the keyboard and trackpad, your shoulders should be relaxed the floor. The back of the chair should support your lower back (lumbar region). Follow the manufacturer's instructions for adjusting the backrest to fit your body - Apple M9690LL | User Guide - Page 78
the need for a footrest. Another option is to use a desk with a keyboard tray that's lower than the regular work surface. External Mouse If you use an Getting More Information Go to www.apple.com/about/ergonomics. Apple and the Environment Apple Computer, Inc., recognizes its responsibility - Apple M9690LL | User Guide - Page 79
Use this detailed guide to connect to the Internet. When you first start up Mac OS X, Setup information in this appendix to set up your connection manually. There are four kinds of Internet connections: 1 Set up an account with an Internet service provider (ISP). Use the information in this appendix - Apple M9690LL | User Guide - Page 80
information for your configuration. To find the settings on a Mac OS 9 computer: Â Open the TCP/IP control panel. are using a DSL or cable modem, follow the instructions that came with the modem to connect it to your configure your Internet connection, choose Apple () > System Preferences and click - Apple M9690LL | User Guide - Page 81
set up a phone dial-up connection, gather the following information:  Service provider name  User or account name  Password  ISP phone because the network supplies most of the required information for you automatically. If you selected "Manually" or "Using DHCP with a manual address," gather the - Apple M9690LL | User Guide - Page 82
service name The information below is optional. Ask your ISP or system administrator if you need it.  DNS servers  Domain name  Proxy server Entering Your Information After gathering your specific configurations:  Manual (see page Apple () > System Preferences from the menu bar. - Apple M9690LL | User Guide - Page 83
3 Choose Network Port Configurations from the Show pop-up menu and select the On checkbox next to Internal Modem. 4 Drag Internal Modem to the top of the Port Configurations list to make it the preferred, or primary, network interface. 5 Choose Internal Modem from the Show pop-up menu and click PPP. - Apple M9690LL | User Guide - Page 84
a DSL or cable modem or Ethernet LAN, ask your ISP or network administrator how you should configure your Internet connection: Â Manually: With a manual configuration, your ISP or network administrator provides a static IP address and other information that you enter in Network preferences. Â Using - Apple M9690LL | User Guide - Page 85
). To set up Network preferences for the built-in Ethernet port: 1 Choose Apple () > System Preferences from the menu bar. 2 Click Network. 3 Choose Network interface. Next, follow the instructions to configure your network manually, using DHCP, or using PPPoE, as instructed by your ISP or network - Apple M9690LL | User Guide - Page 86
, choose Built-in Ethernet from the Show pop-up menu. 2 Click TCP/IP, if necessary. 3 In the Configure IPv4 pop-up menu, choose Manually. 4 Type the information in the corresponding fields. 5 Click Apply Now. After you configure your network, your connection is ready. Open your web browser - Apple M9690LL | User Guide - Page 87
IPv4 pop-up menu. 4 Click Apply Now. Open your web browser (or another TCP/IP application) to test your Internet connection. Note: Unless your ISP instructs you to do otherwise, ignore the DHCP Client ID field and the Search Domains field. Appendix C Connecting to the Internet 87 - Apple M9690LL | User Guide - Page 88
"Connect automatically when needed." 4 Click TCP/IP and choose either Using PPP or Manually from the Configure IPv4 pop-up menu, as instructed by your ISP. If you have a static IP address from your ISP, choose Manually and type the address in the IP Address field. 88 Appendix C Connecting to the - Apple M9690LL | User Guide - Page 89
5 Type the domain name server (DNS) addresses in the DNS Servers field. 6 Click Apply Now. After you configure your network, your Internet connection is ready. You can open your web browser or other TCP/IP application to test your connection. Important: If you did not select the option to connect - Apple M9690LL | User Guide - Page 90
the Network pane of System Preferences. Setting Up an AirPort Extreme Connection Manually Gather the following information from your system administrator if you'll be setting up a manual connection, which uses specific preassigned addresses for your servers and computer. If you'll be connecting - Apple M9690LL | User Guide - Page 91
AirPort Extreme connection: 1 Choose Apple () > System Preferences from the menu bar. 2 Click Network. 3 Choose Network Port Configurations from the Show pop-up menu. 4 Select the On checkbox next to AirPort. Next, follow the instructions to configure your network either manually or using DHCP, as - Apple M9690LL | User Guide - Page 92
Configure IPv4 pop-up menu, choose either Manually or Using DHCP. Â If you chose Manually, type the other information in the corresponding fields. Â If you chose Using DHCP, you don't need to enter any further information unless your system administrator has instructed you to do so. 8 Click AirPort - Apple M9690LL | User Guide - Page 93
Troubleshooting Your Connection If you're having problems network (LAN), see the following instructions. Important: Instructions that refer to modems do not power supplies, and then turn the modem off and on again and reset the modem hardware. To check System Preferences settings: 1 Choose Apple - Apple M9690LL | User Guide - Page 94
one IP address among multiple computers. For information about using the AirPort Extreme Base Station, check the onscreen help or visit the Apple AirPort website at www.apple.com/airport. If you cannot resolve the issue using these steps, contact your ISP. 94 Appendix C Connecting to the Internet - Apple M9690LL | User Guide - Page 95
will need to supply Mac OS X with specific information about your connection type, Internet service provider, or network. The first step in configuring your connection is gathering the information needed for your connection type. To find out what information you need and for instructions on how to - Apple M9690LL | User Guide - Page 96
conserving battery power, see "Understanding Battery Conservation Tips" on page 54. I put a disc in my optical drive, but nothing happened. How do I know if the disc is compatible with my optical drive? Press the Media Eject key (C) to eject the disc. Apple slot-loading optical drives support only - Apple M9690LL | User Guide - Page 97
see "Troubleshooting" on page 63 to help analyze the problem. Apple also provides many technical explanations and advice for solving problems in the Apple Service & Support website at www.apple.com/support. If you determine that you must reinstall Mac OS X, you'll find instructions in "Reinstalling - Apple M9690LL | User Guide - Page 98
- Apple M9690LL | User Guide - Page 99
used properly-that is, in strict accordance with Apple's instructions-it may cause interference with radio and television reception. This equipment has been tested and found to comply with the limits for a Class B digital device in accordance with the specifications in Part 15 of FCC rules. These - Apple M9690LL | User Guide - Page 100
, with this product increases the potential hazard to your eyes. For your safety, have this equipment serviced only by an Apple-authorized service provider. Because of the optical disc drive in your computer, your computer is a Class 1 laser product. The Class 1 label, located in a user-accessible - Apple M9690LL | User Guide - Page 101
problem, the modem itself may need service. See the service and support information that came with your Apple product for instructions on how to contact Apple or an Apple-authorized service protection that the electrical ground connections of the power utility, telephone lines, and internal metallic - Apple M9690LL | User Guide - Page 102
ées par l'utilisateur ou en raison d'un mauvais fonctionnement. Veuillez contacter Apple pour des informations supplémentaires: Apple Canada, Inc. 7495 Birchmount Road Markham, Ontario Canada L3R 5G2 Service à la clientèle d'Apple Canada: 800-263-3394 Avertissement : Pour sa propre protection - Apple M9690LL | User Guide - Page 103
. Above all, it provides no assurance that any item will work correctly in all respects with another item of Telepermitted equipment of a different make or model, nor does it imply that any product is compatible with all of Telecom's network - Apple M9690LL | User Guide - Page 104
- Apple M9690LL | User Guide - Page 105
battery calibrating 17 charging 54 conservation 54 conserving power 96 disposal 53, 100 flashing lights 51 general information 51 indicator lights 51 power 54 removing 52 replacing 52 specifications battery 54 checking memory 62 cleaning your display 75 your PowerBook 75 closed display 46 Combo drive - Apple M9690LL | User Guide - Page 106
39 conserving battery power 96 controls brightness 13 keyboard 13 volume hard disk 66 headphone jack 47 port 15, 47 Hi-Speed USB 15 I image size 20 inserting a disc 48 installation instructions 5 installing additional RAM 58 applications 68 Classic support 68 Mac OS 9 68 Mac OS X 68 memory - Apple M9690LL | User Guide - Page 107
power adapter plugging in 73 port 15 specifications 72 using 21 power button 8, 13 PPP. See Point-to-Point Protocol PPPoE configuration 88 connecting to Internet 82 connections 82, 93 presentation mode. See display mirroring Print & Fax preferences 29 printing setup 29 print monitoring 29 problems - Apple M9690LL | User Guide - Page 108
See also troubleshooting processing speed 57 putting your PowerBook to sleep 16 R RAM 58 recording CD-R 49 CD-RW 49 DVD 50 music 49 reinstalling 97 removing the battery 52 replacing the battery 52 resetting your password 65, 97 RJ-11 cable 44 S safety general instructions 75 power adapter 73 using - Apple M9690LL | User Guide - Page 109
U Universal Serial Bus. See USB updating software 28 USB devices and battery power 34 hubs 35 multiple devices 35 ports 15, 34 using AirPort 39 FireWire devices 36 multiple USB devices 35 your optical drive 47 using DHCP option 81 V VGA connection 46 video, playing 49 video mirroring 45 Video Mode - Apple M9690LL | User Guide - Page 110
- Apple M9690LL | User Guide - Page 111
- Apple M9690LL | User Guide - Page 112

PowerBook G4 15-inch
User’s Guide
Includes setup, expansion, and
troubleshooting information for
your PowerBook G4 computer