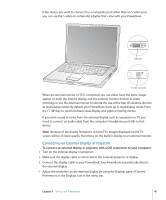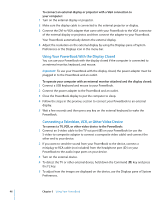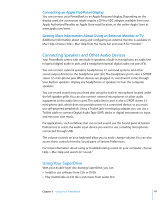Apple M9690LL User Guide - Page 50
Recording Information on a DVD, To record data on DVD-R, DVD+R, DVD-RW, or DVD+RW discs
 |
UPC - 718908816042
View all Apple M9690LL manuals
Add to My Manuals
Save this manual to your list of manuals |
Page 50 highlights
To record music from your iTunes library: 1 Click the iTunes icon in the Dock. 2 Select the playlist you want to record. 3 Insert a blank CD-R or CD-RW disc. 4 At the top of the iTunes window, click Burn CD. Important: If your battery runs down when you are burning a CD, the burn can fail and you will not be able to use the CD disc again. To prevent this, always use your power adapter when burning a CD. Recording Information on a DVD You can record your own digital movies on a blank recordable DVD disc. You can also record other kinds of digital data, such as backing up files onto a recordable DVD disc. With applications like iDVD, you can create your own customized digital media project, burn it on a blank recordable disc, and play it on most standard DVD players. To burn an iDVD project onto a blank DVD-R, DVD+R, DVD-RW, or DVD+RW disc: 1 Open iDVD and open your completed iDVD project. 2 Click the Burn button. 3 When prompted, insert a blank recordable DVD disc into the drive. 4 Click the Burn button again. Note: The SuperDrive can read and record on both sides of a double-sided DVD+R disc. To record data on DVD-R, DVD+R, DVD-RW, or DVD+RW discs: 1 Insert a blank recordable DVD disc into the drive. 2 In the dialog that appears, enter a name for the disc and select the format you want to use. 3 Double-click the DVD icon that appears on your desktop, and then drag files and folders to it. 4 Click the Burn Disc icon beside the disc name in the Finder sidebar. For more information about how to use iDVD, open iDVD and choose Help > iDVD Help. Important: If your battery runs down when you are burning a DVD, the burn can fail and the DVD disc will not be able to be used again. To prevent this, always use your power adapter when burning a DVD. 50 Chapter 3 Using Your PowerBook