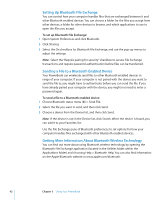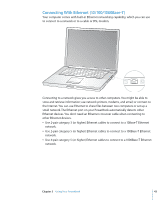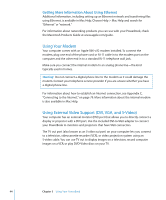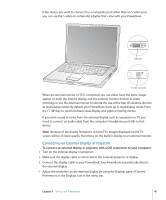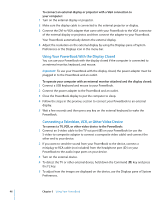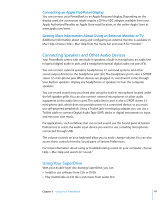Apple M9690LL User Guide - Page 47
Connecting Speakers and Other Audio Devices, Using Your SuperDrive
 |
UPC - 718908816042
View all Apple M9690LL manuals
Add to My Manuals
Save this manual to your list of manuals |
Page 47 highlights
Connecting an Apple Flat-Panel Display You can connect your PowerBook to an Apple flat-panel display. Depending on the display used, the connection might require a DVI-to-ADC adapter, available from your Apple Authorized Reseller, an Apple Store retail location, or the online Apple Store at www.apple.com/store. Getting More Information About Using an External Monitor or TV Additional information about using and configuring an external monitor is available in Mac Help. Choose Help > Mac Help from the menu bar and search for "monitor." Connecting Speakers and Other Audio Devices Your PowerBook comes with two built-in speakers, a built-in microphone, an audio line in/optical digital audio in port, and a headphone/optical digital audio out port (f ). You can connect external speakers, headphones, 5.1 surround systems, and other sound output devices to the headphone port (f ). The headphone port is also a S/PDIF stereo 3.5 mini-phono jack. When devices are plugged in, sound won't come through your built-in speakers. Unplug any headphones or speakers to hear the computer speakers. You can record sound onto your hard disk using the built-in microphone located under the left speaker grille. You can also connect external microphones or other audio equipment to the audio line in port. The audio line in port is also a S/PDIF stereo 3.5 mini-phono jack, which does not provide power to a connected device, so you must use self-powered peripherals. Using a Toslink jack-to-miniplug adapter, you can use a Toslink cable to connect Digital Audio Tape (DAT) decks or digital instruments to input and mix your own music. For applications, such as iMovie, that can record sound, use the Sound pane of System Preferences to select the audio input device you want to use, including microphones connected through USB. The volume controls on your keyboard allow you to easily change volume. You can also access these controls from the Sound pane of System Preferences. For more information about using or troubleshooting sound on your computer, choose Help > Mac Help and search for "sound." Using Your SuperDrive With your double-layer disc burning SuperDrive, you can:  Install or use software from CDs or DVDs  Play multimedia on CD discs and music from audio CDs Chapter 3 Using Your PowerBook 47