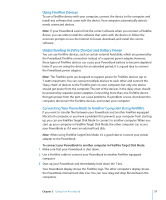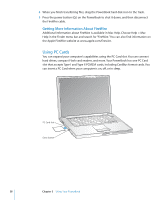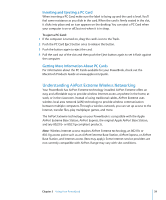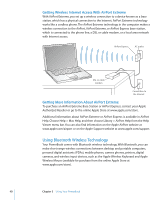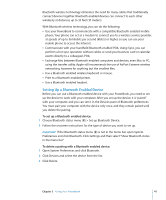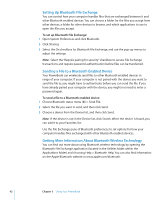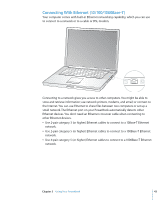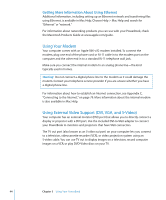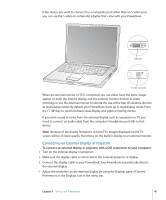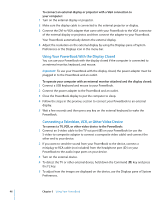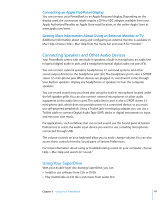Apple M9690LL User Guide - Page 42
Setting Up Bluetooth File Exchange, Sending a File to a Bluetooth Enabled Device
 |
UPC - 718908816042
View all Apple M9690LL manuals
Add to My Manuals
Save this manual to your list of manuals |
Page 42 highlights
Setting Up Bluetooth File Exchange You can control how your computer handles files that are exchanged between it and other Bluetooth enabled devices. You can choose a folder for the files you accept from other devices, a folder for other devices to browse, and which applications to use to open the files you accept. To set up Bluetooth File Exchange: 1 Open System Preferences and click Bluetooth. 2 Click Sharing. 3 Select the On checkbox for Bluetooth File Exchange, and use the pop-up menus to adjust the settings. Note: Select the "Require pairing for security" checkbox to secure File Exchange transactions and require password authentication before files can be transferred. Sending a File to a Bluetooth Enabled Device Your PowerBook can wirelessly send files to other Bluetooth enabled devices in range of your computer. If your computer is not paired with the device you want to send the file to, you might have to authenticate before you can send the file. If you have already paired your computer with the device, you might not need to enter a password again. To send a file to a Bluetooth enabled device: 1 Choose Bluetooth status menu (◊) > Send File. 2 Select the file you want to send, and then click Send. 3 Choose a device from the Device list, and then click Send. Note: If the device is not in the Device list, click Search. When the device is found, you can add it to your Favorites list. Use the File Exchange pane of Bluetooth preferences to set options for how your computer handles files exchanged with other Bluetooth enabled devices. Getting More Information About Bluetooth Wireless Technology You can find out more about using Bluetooth wireless technology by opening the Bluetooth File Exchange application (located in the Utilities folder within the Applications folder) and choosing Help > Bluetooth Help. You can also find information on the Apple Bluetooth website at www.apple.com/bluetooth. 42 Chapter 3 Using Your PowerBook