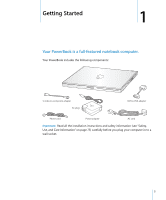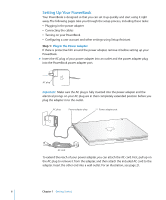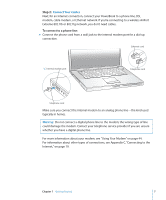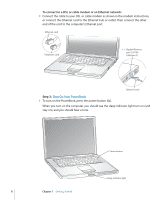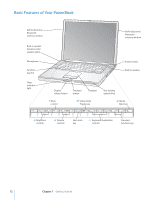Apple M9690LL User Guide - Page 10
Problems Turning On the Computer?, Configuring With Setup Assistant
 |
UPC - 718908816042
View all Apple M9690LL manuals
Add to My Manuals
Save this manual to your list of manuals |
Page 10 highlights
Problems Turning On the Computer? Nothing happens when you press the power button (®).  The battery might be drained. Make sure that you plugged the power adapter firmly in to both the computer and a power source. The plug should light when you plug it in to the computer.  If the computer still doesn't start up, see "Problems That Prevent You From Using Your Computer" on page 63. You see a picture of a disk or a folder with a blinking question mark.  This icon usually means that the computer can't find the system software on the hard disk or any disks attached to the computer. Try restarting. Hold down the power button (®) for 4 to 5 seconds until the computer turns off. Then press the power button again. If the problem persists, you might need to reinstall the system software. See "Reinstalling the Software That Came With Your Computer" on page 67. Step 4: Configuring With Setup Assistant The first time you turn on your computer, Setup Assistant starts. Setup Assistant helps you enter your Internet and email information and set up a user on your computer. If you already have a Mac, Setup Assistant can help you automatically transfer files, applications, and other information from your previous Mac to your new PowerBook. To transfer information, make sure:  Your other Mac has built-in FireWire and supports FireWire Target Disk Mode  Your other Mac has Mac OS X v10.4 or later installed  You have a standard 6-pin to 6-pin FireWire cable Setup Assistant takes you through the process of transferring your information-just follow the onscreen instructions. Transferring information to your PowerBook does not affect the information on your other Mac. (If you set up partitions on the new PowerBook, all information from the other Mac will be transferred to one partition.) 10 Chapter 1 Getting Started