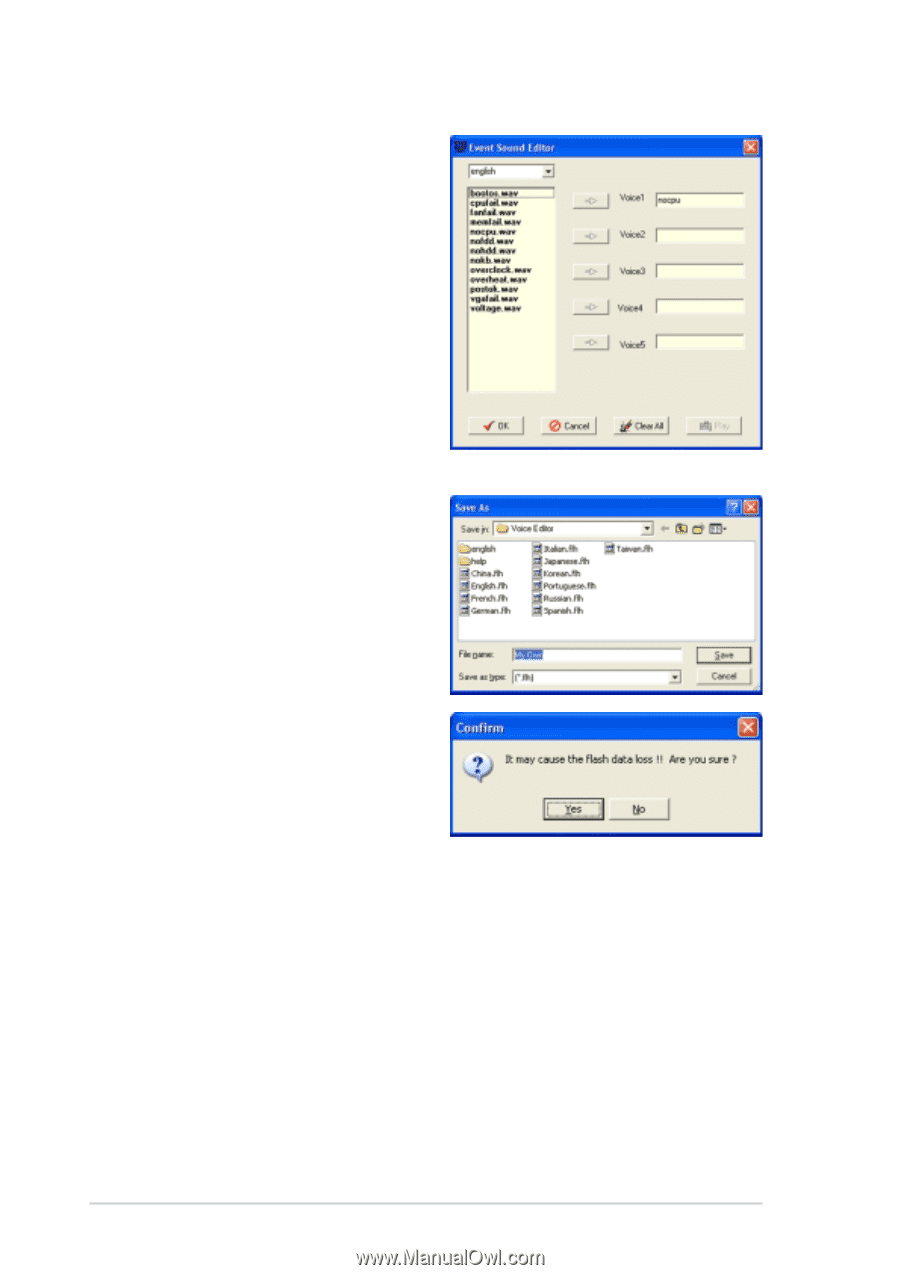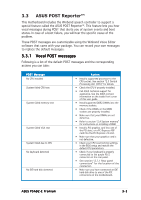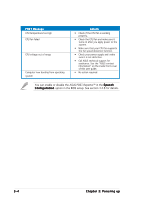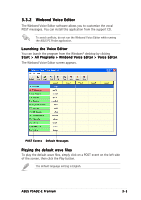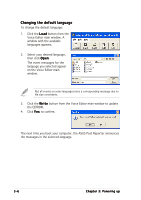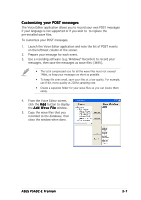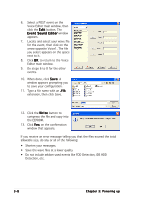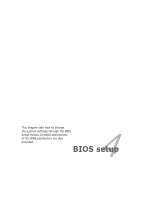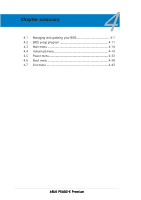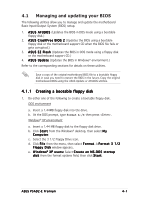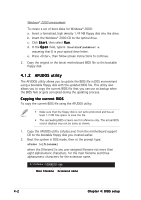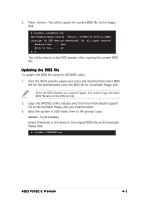Asus P5AD2-E Premium User Guide - Page 68
Event Sound Editor window
 |
View all Asus P5AD2-E Premium manuals
Add to My Manuals
Save this manual to your list of manuals |
Page 68 highlights
6. Select a POST event on the Voice Editor main window, then click the E d i t button. The E v e n t S o u n d E d i t o r window appears. 7. Locate and select your wave file for the event, then click on the arrow opposite Voice1. The file you select appears on the space next to it. 8. Click O K to return to the Voice Editor main window. 9. Do steps 6 to 8 for the other events. 10. When done, click S a v e. A window appears prompting you to save your configuration. 11. Type a file name with an . f l h extension, then click Save. 12. Click the W r i t e button to compress the file and copy into the EEPROM. 13. Click Y e s on the confirmation window that appears. If you receive an error message telling you that the files exceed the total allowable size, do any or all of the following: • Shorten your messages. • Save the wave files at a lower quality • Do not include seldom-used events like FDD Detection, IDE HDD Detection, etc. 3-8 Chapter 3: Powering up