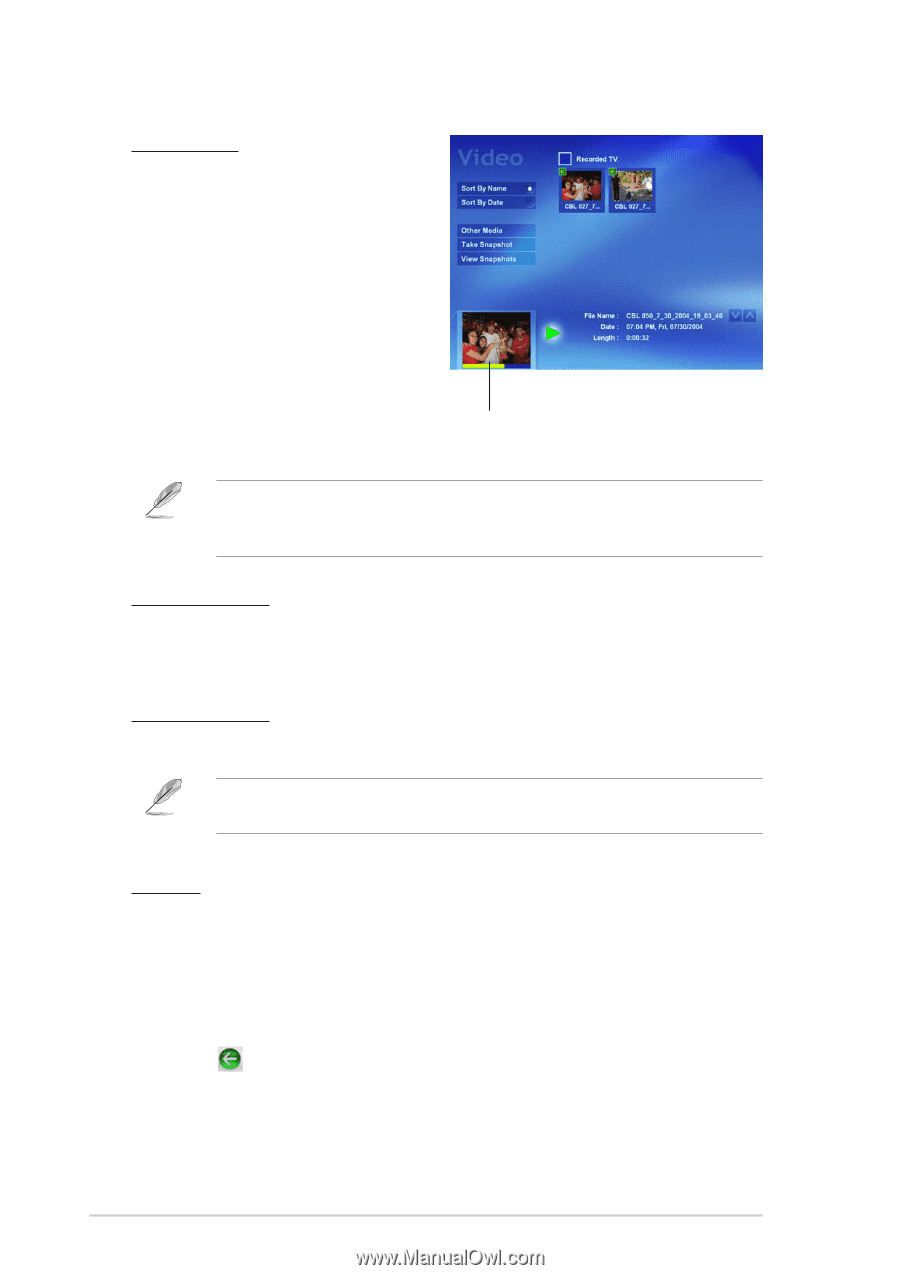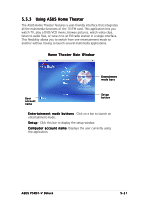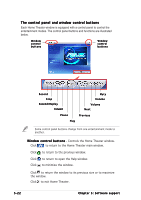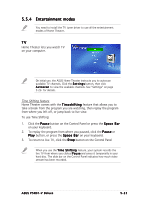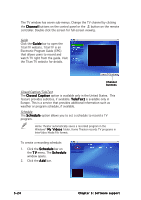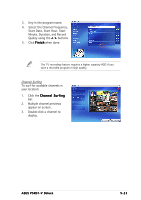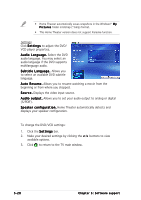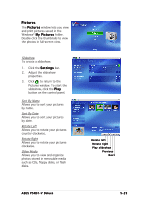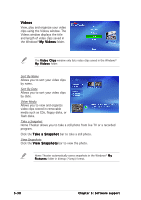Asus P5RD1-V Deluxe Motherboard Installation Guide - Page 136
Recorded TV, Take a Snapshot, View a Snapshot, Settings
 |
View all Asus P5RD1-V Deluxe manuals
Add to My Manuals
Save this manual to your list of manuals |
Page 136 highlights
Recorded TV The R e c o r d e d T V option lets you view, play, and organize recorded TV programs. Organize your recorded programs by clicking the S o r t B y N a m e/D a t e bars. Double-click a thumbnail to preview a recorded program. A window displays a snapshot of each recorded program. Double-click the snapshot to start playing in full-screen view. Preview window Home Theater automatically saves a recorded program in the Windows® M y V i d e o s folder. Home Theater records TV programs in InterVideo Media File format. Take a Snapshot Home Theater allows you to take a still photo from live TV or a recorded program. Click the T a k e a S n a p s h o t bar to take a still photo. View a Snapshot Click the V i e w S n a p s h o t s bar to view the photo. Home Theater automatically saves snapshots in the Windows® M y P i c t u r e s folder in bitmap (*.bmp) format. Settings To change the TV settings: 1. Click the S e t t i n g s bar. 2. Select the TV source (Cable/Antenna), input source (TV/ S-Video/ Composite), record quality (Good/Better/Best), and TV Audio (Stereo/Mono/SAP). Click the < /> buttons to view available options. 3. Click to return to the TV main window. 5-26 Chapter 5: Software support