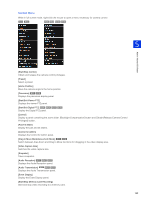Canon VB-M640VE Network Camera VB-R11VE/VB-R11/VB-R10VE/VB-M641VE/VB-M641V/VB- - Page 150
Use Area Zoom to Zoom In and Out, Use Drag to Move to Change the Camera Angle
 |
View all Canon VB-M640VE manuals
Add to My Manuals
Save this manual to your list of manuals |
Page 150 highlights
Use Area Zoom to Zoom In and Out 1 Click the [Switch Area Zoom/Drag to Move] button to enter Area Zoom ( ) mode. 2 Drag out a rectangle in the video display area. Drag left-to-right to define an area to zoom in on. Drag right-to-left to draw out a rectangle in which will appear a preview of the video display area that will be zoomed out to. When operating in Area Zoom mode, an icon (zoom in: ; zoom out: ) appears in the rectangle. To stop Area Zoom, right-click while holding the left button while the rectangle is displayed. 3 Release the mouse button. When dragged left-to-right, the camera will zoom in until the area in the rectangle fills the video display area. When dragged right-to-left, the camera will zoom out, centered around the area in the rectangle. Use Drag to Move to Change the Camera Angle 1 Click the [Switch Area Zoom/Drag to Move] button to enter Drag to Move ( ) mode. 2 In the video display area, drag in the direction you would like to change the camera angle. An arrow will appear. The camera angle will move in the direction of the arrow. Movement speed increases with the length of the arrow. The maximum length of the arrow is half the width and height of the video display area, and corresponds with the maximum movement speed. 150