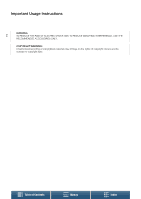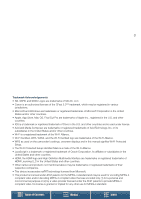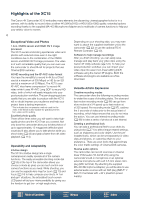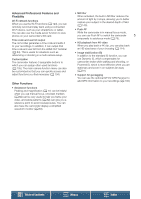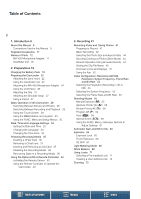Canon XC15 User Manual
Canon XC15 Manual
 |
View all Canon XC15 manuals
Add to My Manuals
Save this manual to your list of manuals |
Canon XC15 manual content summary:
- Canon XC15 | User Manual - Page 1
4K Camcorder Instruction Manual PUB. DIE-0490-000A - Canon XC15 | User Manual - Page 2
Important Usage Instructions WARNING 2 TO REDUCE THE RISK OF ELECTRIC SHOCK AND TO REDUCE ANNOYING INTERFERENCE, USE THE RECOMMENDED ACCESSORIES ONLY. COPYRIGHT WARNING: Unauthorized recording of copyrighted materials may infringe on the rights of copyright owners and be contrary to copyright - Canon XC15 | User Manual - Page 3
of SD-3C, LLC. • Canon is an authorized licensee of the the Wi-Fi Alliance. • WPS as used on the camcorder's settings, onscreen displays and in this manual signifies Wi-Fi Protected Setup. • HDMI, the HDMI logo and High-Definition Multimedia Interface are trademarks or registered trademarks of HDMI - Canon XC15 | User Manual - Page 4
and photos with reduced noise even in low-light conditions due to the combination of the CMOS sensor and DIGIC DV 5 image processor. The video is of such remarkable quality that you can even use the camcorder to shoot B-roll for projects that use Cinema EOS cameras. 4K/HD recording and the XF-AVC - Canon XC15 | User Manual - Page 5
the amount of light by 3 stops, allowing you to better capture your subject in the desired depth of field (A 140). • Push AF While the camcorder is in manual focus mode, you can use Push AF to switch the camcorder 5 temporarily to autofocus mode (A 79). • HD playback from 4K video When you - Canon XC15 | User Manual - Page 6
Manual 9 Conventions Used in this Manual 9 Supplied Accessories 11 Names of Parts 12 MA-400 Microphone Adapter 17 Viewfinder unit 18 2. Preparations 19 Charging the Battery Pack 19 Preparing the Camcorder 22 Attaching the Lens Hood 22 Using 67 Light Metering Mode 68 White Balance 69 Using Looks - Canon XC15 | User Manual - Page 7
Functions 123 About the Wi-Fi Functions 123 Wireless Connections Using Wi-Fi 125 Wi-Fi Protected Setup (WPS) 125 Searching for Access Points 126 Manual Setup 128 Viewing and Changing Wi-Fi Settings 129 Browser Remote: Controlling the Camcorder from a Network Device 131 Setting Up Browser Remote 131 - Canon XC15 | User Manual - Page 8
8. Additional Information 137 Menu Options 137 FUNC. Menu 137 Setup Menus 139 Troubleshooting 146 List of Messages 151 8 Handling Precautions 155 Maintenance/Others 158 Optional Accessories 159 Specifications 161 Reference Tables 165 Index 167 Table of Contents Menus Index - Canon XC15 | User Manual - Page 9
9 About this Manual Thank you for purchasing the Canon XC15. Please read this manual carefully before you use the camcorder and retain it for future reference. Should the camcorder fail to operate correctly, refer to Troubleshooting (A 146). Conventions Used in this Manual • IMPORTANT: Precautions - Canon XC15 | User Manual - Page 10
A dark icon (like ) indicates the function can be used in the operating mode shown; a light icon (like ) means the function cannot be used. For details, refer to the following. Basic Operation of the Camcorder (A 28) Selecting the Resolution (Recording in 4K or HD) (A 53) When a procedure requires - Canon XC15 | User Manual - Page 11
Supplied Accessories The following accessories are supplied with the camcorder. Supplied Accessories 11 CA-945 AC Adapter (incl. power cord) LP-E6N Battery Pack Cable Cable Clamp Shoulder Strap IFC-300PCU/S USB Cable HTC-100/S High Speed HDMI Cable Quick Guide Table of Contents Menus Index - Canon XC15 | User Manual - Page 12
74) 2 Zoom ring (A 73) 3 FOCUS (focus mode) switch (A 74) 4 AUDIO terminal (A 24) 5 Shoulder strap mount (A 27) 6 MIC (microphone) terminal (A 87) 7 HDMI OUT terminal (A 121) 12 8 USB terminal (A 100) 9 DC IN terminal (A 19) 10 DISP. (display) button (A 51)/ Assignable button 1 (A 105) 11 PUSH AF - Canon XC15 | User Manual - Page 13
1 2 3 Names of Parts 13 1 Air intake vent (A 52) 2 Shoulder strap mount (A 27) 3 × (headphone) terminal (A 93) 4 5 4 Tally lamp (A 42) Table of Contents 5 Remote sensor (A 40): For operating the camcorder with the optional RC-6 Remote Controller. Menus Index - Canon XC15 | User Manual - Page 14
Names of Parts 2 14 1 3 4 5 6 1 LCD touch screen (A 26) 2 MAGN. (magnification) button (A 77)/ Assignable button 3 (A 105) 3 MENU button (A 30) 4 Joystick (A 30) 5 ACCESS indicator (A 35) 7 8 9 10 6 CARD OPEN (open recording media slot cover) lever (A 35) 7 Recording media slot cover 8 - Canon XC15 | User Manual - Page 15
. 3 ON/OFF button (A 33) 4 START/STOP button (A 41)/PHOTO button (A 41): When you are recording video clips, this button is referred to in this manual as the START/ STOP button; when you are shooting photos, it is referred to as the PHOTO button. 5 Movie/photo switch (A 28) 6 Control dial (A 55 - Canon XC15 | User Manual - Page 16
Names of Parts 16 1 3 5 2 4 1 Battery compartment 2 Battery release latch (A 19) 3 BATT. OPEN (open battery compartment) switch (A 19) 4 Battery compartment cover (A 19) 5 Tripod socket (A 27) Table of Contents Menus Index - Canon XC15 | User Manual - Page 17
MA-400 Microphone Adapter 1 5 2 3 Names of Parts 17 6 7 8 4 9 10 1 Audio recording level switches for CH1 (top) and CH2 (bottom) (A 90) 2 INPUT 1 (top)/ INPUT 2 (bottom) switches (audio source selection) (A 88) 3 Attachment base 4 Socket for 0.64 cm (1/4") screws 5 - (audio level) dials for CH1 - Canon XC15 | User Manual - Page 18
Names of Parts Viewfinder unit 1 2 3 18 1 Viewfinder unit latch (A 22) 2 Eye cup 3 Dioptric adjustment lever (A 23) Table of Contents Menus Index - Canon XC15 | User Manual - Page 19
2 Preparations 19 Charging the Battery Pack The camcorder can be powered with a battery pack or directly using the CA-945 AC adapter. The first time you use the camcorder, charge the battery pack. For approximate charging times and recording/playback times with a fully charged battery pack, refer - Canon XC15 | User Manual - Page 20
off the camcorder. After a moment, the POWER/CHG (battery pack charging) indicator POWER/CHG indicator will illuminate in red (battery pack 20 charging). The red POWER/CHG indicator will go out when the battery pack is fully charged. • If the indicator flashes, refer to Troubleshooting (A 146 - Canon XC15 | User Manual - Page 21
sure the POWER/CHG indicator has gone out before restoring the power supply. • If remaining battery time is an issue, use the AC adapter to power the camcorder from a power outlet so the battery pack will not be consumed. • Charged battery packs continue to discharge naturally. Therefore, charge - Canon XC15 | User Manual - Page 22
camcorder, such as attaching the viewfinder unit and supplied MA-400 Microphone Adapter, and adjusting the screen and grip. 22 Attaching the Lens Hood Attach the lens hood to protect the lens and reduce the amount of stray light with the thread. ባ ቢ Using the Viewfinder Unit Attaching the - Canon XC15 | User Manual - Page 23
latch. Then, return the LCD panel to its original position. Adjusting the Viewfinder Unit 1 Press the ON/OFF button to turn on the camcorder. • The POWER/CHG indicator will illuminate. • If necessary, perform the initial setup (A 33). 2 Adjust the dioptric adjustment lever until the viewfinder unit - Canon XC15 | User Manual - Page 24
sure to attach the viewfinder unit cover to the unit. Attaching the MA-400 Microphone Adapter By attaching the microphone adapter to the camcorder, you can use the INPUT terminals to record audio from commercially available microphones or analog line in sources with an XLR connector. The microphone - Canon XC15 | User Manual - Page 25
Preparing the Camcorder 3 Using the supplied unit cable, connect the microphone adapter's AUDIO terminal to the camcorder's AUDIO terminal (ቦ). • Align the Í marks on the unit cable's plugs and terminals. • The unit cable's connectors are interchangeable and either ቦ end can be plugged into - Canon XC15 | User Manual - Page 26
Preparing the Camcorder 4 Unscrew the lock screw at the back of the microphone adapter (ብ) and then remove the cable clamp (ቦ). 26 ብ ቦ Using the LCD Panel Pull out the LCD panel and adjust it to a comfortable viewing angle. • You can adjust the angle also for high- and low-angle shooting. Table of - Canon XC15 | User Manual - Page 27
of the shoulder strap. IMPORTANT • Be careful not to drop the camcorder when attaching or adjusting the shoulder strap. Using a Tripod You can mount the camcorder on a tripod with a mounting screw of 6.5 mm (0.26 in.) or smaller. Using tripods with longer mounting screws may cause damage to the - Canon XC15 | User Manual - Page 28
on the various shooting modes, refer to Shooting Modes (A 55). Switching Between Recording and Playback With a single press of a button, the camcorder can easily switch between recording mode and playback mode. For details on playing back your recordings, refer to Playback (A 108). Operating modes - Canon XC15 | User Manual - Page 29
Basic Operation of the Camcorder Operating Mode Icons Used in This Manual This instruction manual uses icons to indicate the recording and playback modes for video clips and photos. 29 Icon Description Video clip shooting mode. Photo shooting mode. Video clip - Canon XC15 | User Manual - Page 30
and Setup Menus The camcorder's functions and settings can be adjusted using the FUNC. menu and setup menus. For details about the available menu options and settings, refer to the appendix Menu Options (A 137). In this manual, navigating the menus is explained using mainly the touch panel controls - Canon XC15 | User Manual - Page 31
Basic Operation of the Camcorder FUNC. Menu The FUNC. menu contains camera-related functions, such as shutter speed and aperture, used while shooting. The icons of each function's current setting appear on both sides of the menu. The left side contains functions used prior to shooting while the - Canon XC15 | User Manual - Page 32
Basic Operation of the Camcorder 3 Touch the tab of the desired menu. • Depending You can touch [K] to return to the previous screen. If you changed a setting, it will be applied. To use the joystick 1 and modes only: Push the joystick (Ý/Þ) to select [FUNC.] and then press the joystick. 2 - Canon XC15 | User Manual - Page 33
Date, Time and Language Settings Setting the Date and Time You will need to set the date and time of the camcorder before you can start using it. When the camcorder's clock is not set, the [Date/Time] 33 screen will appear automatically with the month selected. Operating modes: 1 Press the ON - Canon XC15 | User Manual - Page 34
location. The default setting is New York. In addition, the camcorder is able to retain the date and time of an additional location. This is convenient when you travel so that you can set the camcorder to match the time of your home location or that of your travel destination - Canon XC15 | User Manual - Page 35
compliant cards. SD cards As of June 2016, the recording function has been tested using memory cards made by Panasonic, Toshiba and SanDisk. For details about SD cards tested for use with this camcorder, visit your local Canon Web site. Memory card type: . SD card, / SDHC card, 0 SDXC card SD Speed - Canon XC15 | User Manual - Page 36
Recording Media Inserting a CFast Card 1 Turn off the camcorder. • Wait until the ACCESS indicator is off. 36 Inserting a CFast card facing the wrong direction can cause a malfunction of the camcorder. Be sure to insert the CFast card as described in the procedure above. Table of Contents - Canon XC15 | User Manual - Page 37
data loss. - Do not disconnect the power source or turn off the camcorder. - Do not open the recording media slot cover. • SD cards have Inserting an SD card facing the wrong direction can cause a malfunction of the camcorder. Be sure to insert the SD card as described in the procedure above - Canon XC15 | User Manual - Page 38
the Recording Media The first time you use any recording media with this camcorder, initialize it first. You can also Recovering Data on a Recording Media Some actions, such as suddenly turning off the camcorder or removing the recording media while data is being recorded, can cause data errors - Canon XC15 | User Manual - Page 39
recover the data. This is more likely when the file system is corrupted or the recording media is physically damaged. • Only clips recorded with this camcorder can be recovered. Table of Contents Menus Index - Canon XC15 | User Manual - Page 40
Delay switch (bottom side of remote controller) NOTES • The camcorder may not operate correctly when used under fluorescent or LED lights. Make sure to use the camcorder away from such light sources as much as possible. • The camcorder may not operate correctly when a remote controller for another - Canon XC15 | User Manual - Page 41
. Record a 4K clip (on the CFast card) at 305 Mbps (frame rate of 29.97P or 23.98P) for approximately 5 minutes and an HD clip (on the SD card) at 50 Mbps (frame rate of 59.94P) for approximately 15 minutes. Should the camcorder fail to operate correctly, refer to Troubleshooting (A 146). For - Canon XC15 | User Manual - Page 42
Photos Basic Recording This camcorder uses the same button to record video clips and take photos. In this manual, when you are the desired shooting mode (A 55). 3 Press the ON/OFF button to turn on the camcorder. • The POWER/CHG indicator will illuminate in green. • You can change the setting - Canon XC15 | User Manual - Page 43
regularly (A 122), especially after making important recordings. Canon shall not be liable for any loss or corruption of data. NOTES • The built-in microphone may pick up operation noise from the camcorder while recording. Using a commercially-available external microphone (A 87) may reduce - Canon XC15 | User Manual - Page 44
Browser Remote After completing the necessary preparations (A 131), you can start and stop recording from a connected device using the Browser Remote application. Operating modes: 1 Touch [LIVE VIEW ON/OFF] to show the camcorder's live view image on the Browser Remote screen. • The position of the - Canon XC15 | User Manual - Page 45
the START/STOP button lights up in red. 45 • The time code displayed on the Browser Remote screen is the same as on the camcorder. • Touch [START/ the application's screens (you will still be able to use the controls on the camcorder). Press [D] to lock the application's controls; press [C] to - Canon XC15 | User Manual - Page 46
to Z) that identifies the camcorder used. 2 Reel number: 3 characters (001 to 999) that identify the recording media used. 3 Clip number: [A] [Reel Number] ..... [001] [Clip Number] ..... [001] [User Defined] ..... [CANON] 2 Open the [Reel Number] or [Clip Number] screen. [3 Recording Setup] > [2] - Canon XC15 | User Manual - Page 47
on the shooting mode and settings in the FUNC. menu and setup menus. Some icons that appear in mode also appear in mode. If the camcorder is in mode and you do not find an icon in these tables for mode, refer to Icons that appear during mode (A 50). Operating modes - Canon XC15 | User Manual - Page 48
, : auto ISO limit, : AGC limit Focus mode • While focusing in manual focus mode, the estimated distance to the subject will be displayed as well. Face ND filter Light metering mode Zebra patterns Digital tele-converter STBYó, RECó Rolling shutter distortion reduction HDMI recording command - Canon XC15 | User Manual - Page 49
Depending on the conditions of use, the actual battery charge output channel 120 Audio recording level 91 Icons on the bottom of the screen Icon/Display Description A [4K], [HD] Button to open the [4K/HD] submenu and currently selected recording resolution (4K/HD). 53 When the camcorder - Canon XC15 | User Manual - Page 50
Description A , , , , , , Looks 71 , , , ª, ¬, « Light metering mode 68 , p, Drive mode 44 Orientation detection 102 Icons on the right side number of photos. - > Camcorder shake warning - • If this icon appears, we recommend stabilizing the camcorder, for example, by mounting - Canon XC15 | User Manual - Page 51
- focus and exposure are locked (during auto focus mode); exposure is locked (manual focus mode). • In yellow (flashing) - focus is not locked. If the mode, it will start flashing in yellow. • In white (flashing) - the camcorder is attempting to focus on the subject. , j, , G, , , Button to - Canon XC15 | User Manual - Page 52
be activated automatically (in that case, ` will appear next to the b icon). When the camcorder's temperature has decreased sufficiently, the fan will be turned off. Use this setting when you do not want the camcorder to pick up the operating sound of the cooling fan. [i On]: The fan runs at - Canon XC15 | User Manual - Page 53
system frequency selected. Operating modes: Selecting the Resolution (Recording in 4K or HD) This camcorder allows you to record clips in 4K or HD. The resolution (frame size) of 4K clips is 3840x2160 while that of HD clips is 1920x1080. Note that 4K clips are saved to the CFast card and HD clips - Canon XC15 | User Manual - Page 54
System frequency Frame rate / Bit rate 54 4K (3840x2160) 59.94 Hz 29.97P / used to record clips using different system frequencies. • For details on the signal output from the HDMI OUT terminal, refer to Video Output Configuration (A 118). • When the resolution is set to 4K, you can use - Canon XC15 | User Manual - Page 55
Modes This camcorder offers various shooting modes to help bring your creative intent to life. After you select a mode, you can adjust related settings, such as the shutter speed, using the control dial. You can also use the FUNC. menu or Browser Remote application (A 61). 55 Manual Exposure - Canon XC15 | User Manual - Page 56
allows you to set the shutter speed in terms of fractions of a second or the shutter angle. You can select the shutter speed mode also using the Browser Remote application (A 61). This function is available when the shooting mode is set to , or n. 56 Operating modes: 1 Open the [Shutter Speed Mode - Canon XC15 | User Manual - Page 57
Shooting Modes Available shutter speed settings Shutter speed mode Frame rate Shutter speed Speed* (1/4-stop increments) 1/2, 1/3, 1/4, 1/5, 1/6, 1/8, 1/9, 1/10, 1/12, 1/15, 1/17, 1/20, 1/24, All available 1/25, 1/30, 1/34, 1/40, 1/48, 1/50, 1/60, 1/75, 1/90, 1/100, 1/120, frame rates 1/150, - Canon XC15 | User Manual - Page 58
] is set to [x1/4] and [Looks] is set to [ Production Camera], [ Canon Log] or [ Wide DR]. The Exposure Bar When the shooting mode is set to , the camcorder automatically sets the appropriate shutter speed to obtain the optimal exposure for the subject. Adjusting the aperture is useful in changing - Canon XC15 | User Manual - Page 59
(for clips) and ISO speed to obtain the optimal exposure for the subject. Operating modes: Set the shooting mode dial to '. Auto (N) Use this mode to let the camcorder select various settings. This is the perfect mode for those times when you do not want to take the time to adjust settings - Canon XC15 | User Manual - Page 60
Shooting Modes Options [H Portrait]: 60 [û Sports]: The camcorder uses a large aperture, to achieve a sharp focus on being underexposed. [ÿ Sunset]: To record sunsets in vibrant colors. [ Low Light]: To record in low-light situations. [ Spotlight]: To record spotlit scenes. [ Fireworks]: To - Canon XC15 | User Manual - Page 61
may not work as well as in other modes. In such case, adjust the focus manually. 61 • [ Low Light]/[ Fireworks]: To avoid camcorder blur (blur due to the camcorder moving) we recommend using a tripod. Using the FUNC. Menu or Browser Remote to Adjust Settings You can adjust the settings related - Canon XC15 | User Manual - Page 62
[Angle]). 2 Select the desired shutter speed value from the list. • The selected value will be displayed on the Browser Remote screen and applied on the camcorder. ባ To change the ISO speed or gain when the shooting mode is n ቢ 1 Touch the current ISO speed or gain value on the Browser Remote - Canon XC15 | User Manual - Page 63
) limit and auto ISO 63 limit. Shooting with a smaller limit is useful as it results in a darker picture but less noise. This function is 1250, 1600, 2000 * When this value is selected in ISO2000. mode and the camcorder is switched to mode, the auto ISO limit will be set to Available AGC limit - Canon XC15 | User Manual - Page 64
500 and 9.0 dB, respectively, when [Slow & Fast 64 Motion] (A 96) is set to [x1/4] or [Looks] (A 71) is set to [ [ Wide DR] (A 71). Production Camera], [ Canon Log] or • However, the lowest available settings will be 1250 and 18.0 dB when [Slow & Fast Motion] is set to [x1/4] and [Looks] is set - Canon XC15 | User Manual - Page 65
[ Fireworks]). Touch exposure: You can have the camcorder adjust the exposure simply by touching the screen. except for [ Fireworks]). AE shift: You can use AE shift to darken or lighten the image that adjustment screen will appear. 2 Touch [n] (manual). • An adjustment dial will appear on the bottom - Canon XC15 | User Manual - Page 66
orange and the camcorder will change to manual exposure. 2 Press the exposure value button and then select the desired exposure adjustment level. • The selected value will be displayed on the Browser Remote screen and applied on the camcorder. ባ Touch Exposure When you use touch exposure, you - Canon XC15 | User Manual - Page 67
Exposure AE Shift 1 Touch [FUNC.] and then touch y [AE Shift]. • An adjustment dial will appear on the bottom of the screen. 2 Drag your finger left/right to move the adjustment dial to the desired setting. 67 • You can also press the joystick itself so that the position of the current setting - Canon XC15 | User Manual - Page 68
[¬ Standard]: Averages the light metered from the entire screen, giving more weight to the subject in the center. [ Spotlight]: Use this option when recording a standard shooting conditions. The camcorder suitably exposes a subject at the center of the scene. The camcorder suitably exposes a subject - Canon XC15 | User Manual - Page 69
set a custom white balance ([ Set 1] or [ Set 2]) 1 Point the camcorder at a gray card or white object so it fills the whole screen. 2 Use the custom white balance settings to make white subjects appear white under colored lighting. * Indicates a preset white balance option. NOTES • You can use - Canon XC15 | User Manual - Page 70
• Using a custom white balance may provide better results in the following cases: - Changing lighting conditions - Close-ups - Subjects in a single color (sky, sea or forest) 70 - Under mercury lamps, certain types of fluorescent lights and LED lights • Depending on the type of fluorescent light - Canon XC15 | User Manual - Page 71
Using Looks Using Looks The camcorder can shoot using looks-settings that affect the image-related characteristics of the picture. The camcorder EOS digital cinema camera when [Color Matrix] is set to [Off]. [ Canon Log]: Creates a picture with wide dynamic range that is suitable for processing in - Canon XC15 | User Manual - Page 72
low contrast) to +4 (high contrast) [Color Depth]2: -4 (shallower colors) to +4 (richer colors) 1 Not available for [ 2 Not available for [ Production Camera], [ Wide DR] or [ - Highlight Priority]. Neutral], [ Monochrome] and [ Sepia]. NOTES • When using looks. The camcorder can store two - Canon XC15 | User Manual - Page 73
using the zoom ring on the lens. Operating modes: Turn the zoom ring to zoom in and out. Zooming 73 NOTES • If you turn the zoom ring too quickly, the camcorder may not be able to focus immediately. In such case, the camcorder increase the focal length of the camcorder by a factor of approx. 2. - Canon XC15 | User Manual - Page 74
front of the lens barrel) to ∞. Even during autofocus mode, you can turn the focus ring to focus manually. When you stop turning the ring, the camcorder returns to autofocus mode. This is useful in situations such as when focusing on a subject on the other side of a window. Operating modes: Set the - Canon XC15 | User Manual - Page 75
can use the application to change the focus mode regardless of the position of the camcorder's FOCUS switch. In this procedure, depending on the network device, you may need to click the Browser Remote onscreen button instead of touching it. 75 Operating modes: If the camcorder is set to manual - Canon XC15 | User Manual - Page 76
change the direction of the adjustment and the sensitivity of the response of the focus ring using the [v Camera Setup] > [2] > [Focus Ring Direction] and [Focus Ring Response] settings. Using the FUNC. Menu When the camcorder is in mode, you must first add [< Focus] to the right side of the FUNC - Canon XC15 | User Manual - Page 77
the units of distance between meters and feet using the [ mode) or [3] (in mode) > [Distance Units] setting. System Setup] > [4] (in • If you operate the zoom after focusing, the focus on the subject may be lost. • If you focus manually and then leave the camcorder with the power turned on, the - Canon XC15 | User Manual - Page 78
based on the video configuration. NOTES • Peaking/Magnification appears only on the camcorder screen. It will not appear on an external monitor connected to the camcorder and will not affect your recordings. • You cannot use magnification while color bars are displayed on the screen. • Activating - Canon XC15 | User Manual - Page 79
the Focus Push AF Operating modes: While using manual focus (A 76), press the PUSH AF button be determined to be the main subject and the camcorder will focus on that person's face. You can also change the person selected as main subject. You must use the touch screen to select the subject. [v - Canon XC15 | User Manual - Page 80
Adjusting the Focus NOTES • The camcorder may mistakenly detect the faces of non-human subjects be used in the following cases: - When the shutter speed used is slower than 1/30 (1/24 if the frame rate set to 23.98P or 24.00P). - When the shooting mode is set to ƒ and [ Night Scene], [ Low Light] - Canon XC15 | User Manual - Page 81
the zoom approaches full wide angle. * Not available when recording 4K clips, using slow & fast motion recording mode or taking photos. Powered IS off. • If the degree of camcorder shake is too high, the image stabilizer may not be able to compensate fully. • When using Dynamic IS, the edges of the - Canon XC15 | User Manual - Page 82
a horizontal line at the center of the screen. Use the markers, which can be displayed in white or markers (A 51). Displaying Zebra Patterns The camcorder has a zebra pattern feature that shows black output to an external device connected to the HDMI OUT terminal. Table of Contents Menus Index - Canon XC15 | User Manual - Page 83
the Waveform Monitor Using the Waveform Monitor The camcorder can display a simplified waveform monitor. You must first add [P deactivate the waveform monitor. • The waveform monitor will not be output to an external device connected to the HDMI OUT terminal. Table of Contents Menus Index - Canon XC15 | User Manual - Page 84
Setting the Time Code Setting the Time Code In mode, the camcorder can generate a time code signal and embed it in clips. Additionally, you can superimpose the time code on video output from the HDMI OUT terminal. When the frame rate is not set to 84 23.98P or 24.00P, you can also - Canon XC15 | User Manual - Page 85
other frame rates). • However, when the video output from the HDMI OUT terminal is 59.94i/59.94P/60.00P, the frames value of the time code output from the terminal will be 0 to 29, regardless of the camcorder's frame rate setting. • When you are using slow & fast motion recording mode, you cannot - Canon XC15 | User Manual - Page 86
signal output from the HDMI OUT terminal. Operating modes: 1 Press the MENU button. 2 Open the [User Bit Type] submenu. [3 Recording Setup] > [2] > [User Bit Type] 3 Select the desired option. [3 Recording Setup] [2] • Select [ Setting] to set your own identification code, [ Time] to use the - Canon XC15 | User Manual - Page 87
condenser microphones with their own power supply, and a ∅ 3.5 mm stereo mini plug. In order to use the INPUT terminals, the supplied MA-400 Microphone Adapter must be correctly attached to the camcorder. It has a microphone holder where you can fix external microphones with a diameter of 19 mm to - Canon XC15 | User Manual - Page 88
Using the INPUT 1/INPUT 2 Terminals When the supplied microphone adapter is attached to the camcorder, you can use using the INPUT terminals to record to only one channel, use the INPUT 1 terminal. INPUT 1/ INPUT 2 switches IMPORTANT • When connecting a microphone or device that does not support - Canon XC15 | User Manual - Page 89
from the INPUT terminals to automatic or manual level, independently for each channel. Automatic Audio channel to A (automatic) to let the camcorder automatically adjust that channel's audio level. CH1/ level is set to automatic, you can use the [¡ Audio Setup] > [2] > [INPUT 1/2 ALC Link - Canon XC15 | User Manual - Page 90
only occasionally. NOTES • If at least one of the channels is set to manual audio level adjustment, you can also activate the audio peak limiter to prevent audio level, activate the microphone attenuator (A 91). • We recommend using headphones to check the sound level while adjusting the audio - Canon XC15 | User Manual - Page 91
]. 2 Touch [ö Manual] to set the audio recording level to manual. • Touch [ Automatic] instead to return the camcorder to automatic audio recording red point (0 dB), the sound may be distorted. • We recommend using headphones to check the sound level while adjusting the audio recording level or - Canon XC15 | User Manual - Page 92
more faithfully the sound dynamics. The microphone attenuator will be deactivated at all times. Low-Cut Filter (MIC Terminal) When you are recording using a microphone connected to the MIC terminal, you can activate the low-cut filter to reduce the sound of blowing wind, a car's engine and similar - Canon XC15 | User Manual - Page 93
in windy surroundings (for example, on a beach or close to buildings). Note that when you use this setting some low-frequency sounds may be suppressed along with the sound of wind. [ Low Cut 1]: For recording mainly people's voices. [j Off]: For recording audio under usual conditions. Adjusting - Canon XC15 | User Manual - Page 94
Recording Audio 1 Press the MENU button. 2 Open the [Headphone Volume] screen. [¡ Audio Setup] > [3] > [Headphone Volume] 94 3 Touch [Ô]/[Õ] to adjust the volume and then touch [X]. • Alternatively, you can drag your finger left/right to move the adjustment bar to the desired setting. [¡ Audio - Canon XC15 | User Manual - Page 95
OUT and × (headphone) terminals. 95 Operating modes: Recording Color Bars The camcorder offers 3 types of color bars. For 4K clips, the color bars will be recorded in 4K (3840x2160) but will be output from the HDMI OUT terminal in HD (1920x1080). [3 Recording Setup] [3] 1 Press the MENU button - Canon XC15 | User Manual - Page 96
x1/21 x2 x4 x10 x20 x60 x120 x1200 1 Not available when recording 4K clips. 2 Clips recorded with this option will have a resolution of 1280x720 will not be available. NOTES • Slow & fast motion recording cannot be used together with pre-recording mode. • The slow/fast motion rate cannot be - Canon XC15 | User Manual - Page 97
4 Press the START/STOP button again to stop recording. • The camcorder records the clip, including approximately 5 seconds of video and audio recorded before mode will return to its previous setting. • Pre-recording cannot be used together with slow & fast motion recording. • Pre-recording will be - Canon XC15 | User Manual - Page 98
Interval Recording Mode Interval Recording Mode The camcorder will automatically record photos at a selected . 4 Press the PHOTO button again to stop recording. NOTES • Interval recording cannot be used together with face detection & tracking, touch focus, exposure lock, touch exposure or AE shift - Canon XC15 | User Manual - Page 99
press the START/STOP (PHOTO) button again to cancel the countdown. NOTES • When using the optional RC-6 Remote Controller, the countdown duration will be determined by the [Self self timer. - Turning off the camcorder. - Pressing the ^ button or changing the shooting mode. Table of Contents Menus - Canon XC15 | User Manual - Page 100
carrying it on your waist. For details about using the receiver, refer to the GP-E2 Instruction Manual. * Supplied with the optional GP-E2 GPS Receiver. USB terminal Activating the GPS Receiver After connecting the GPS receiver, turn on the camcorder and receiver. • The icon appears on the right - Canon XC15 | User Manual - Page 101
. NOTES • GPS signal reception may take some time after replacing the battery pack or when first turning on the camcorder after a long period without use. • The camcorder is not compatible with the GPS receiver's digital compass and positioning interval functions. Also, the [Set now] option is - Canon XC15 | User Manual - Page 102
or upside-down while recording and add that information to the photo's Exif data. Furthermore, when you play back those photos, the 102 camcorder can automatically rotate them so that they are displayed in the correct orientation. Operating modes: 1 Press the MENU button. 2 Open the [Detect - Canon XC15 | User Manual - Page 103
Orientation Detection Correcting Orientation during Playback You can have the camcorder display in the correct orientation photos that were recorded using orientation detection. Operating modes: 1 Press the MENU button. 2 Open the [Auto Rotate] submenu. [^ Playback Setup] > [1] > [Auto Rotate] 3 - Canon XC15 | User Manual - Page 104
4 Customization 104 Customizing the FUNC. Menu You can change what functions appear on the right side of the FUNC. menu, making frequently used functions easier to access. To replace an icon, follow the procedure below. Operating modes: 1 Press the MENU button. 2 Open the [Customize Menu] - Canon XC15 | User Manual - Page 105
Assignable Buttons Assignable Buttons The camcorder conveniently features assignable buttons to which you can assign various functions. By assigning often-used functions, you can quickly access them with a single press of a button. Operating modes: 105 1 Open the submenu of the desired assignable - Canon XC15 | User Manual - Page 106
Assignable Buttons Using an Assignable Button After you assign a function to one of the assignable buttons, press the button to activate the function. 106 Assignable Functions Functions can - Canon XC15 | User Manual - Page 107
NOTES • Menu settings files are exclusively compatible for use only with XC15 camcorders. • The following settings in the FUNC. menu and setup menus will not be saved. - FUNC menu: [Pre REC], [Self Timer], the automatic/manual setting for ^ [Magnification], [Powered IS] - Setup menus: [3 Recording - Canon XC15 | User Manual - Page 108
5 Playback 108 Playback This section explains how to play back recordings with the camcorder. For details on playing back recordings using an external monitor, refer to Connecting to an External Monitor (A 121). Playing Back Recordings In playback mode, the thumbnails of clips and photos you - Canon XC15 | User Manual - Page 109
¹] [8 ¹] [8] Type of recording and recording media 4K clips recorded on the CFast card. HD clips recorded on index page. 4 Icon indicating a clip recorded using the [ - Highlight Priority] look (A 71). button pressed down during or mode, the camcorder will switch to playback mode and display the - Canon XC15 | User Manual - Page 110
may not be displayed correctly. - Photos not recorded with this camcorder. - Photos created or edited on a computer. - Photos code 84 ¹ Movie format 53 000Mbps Bit rate 53 000 Clip number - š, Ÿ, Audio output channel 120 x1/4, x1/2 Slow motion rate of the current clip. 96 x2, x4, - Canon XC15 | User Manual - Page 111
controls. , Button to play back an HD-sized clip from a 4K clip. F0.0 0/000 Oct. 25,2016 Data code Icons that White balance Shutter speed, shutter angle Aperture value Exposure adjustment value ISO speed Light metering mode Looks Looks adjustment value Photo size File size Description Table of - Canon XC15 | User Manual - Page 112
. • The speed indicated on the screen is approximate. • During frame reverse, the interval between frames depends on the video configuration used: 1 frame (for 4K clips), approx. 0.2 seconds (for HD clips with a frame rate of 59.94P) or approx. 0.5 seconds (for other video configurations). • During - Canon XC15 | User Manual - Page 113
to single photo view. Photo magnification (A 115). 113 Adjusting the Volume During playback, audio will be output from the monaural built-in speaker, the stereo × (headphone) terminal and HDMI OUT terminal. When you connect headphones to the × (headphone) terminal or connect an external device to - Canon XC15 | User Manual - Page 114
play back. Output from the HDMI OUT terminal will be a maximum of 1920x1080, depending on the capability of the external monitor. Operating modes: 1 Play back the desired 4K clip. 2 source or turn off the camcorder. - Do not open the recording media slot cover. Table of Contents Menus Index - Canon XC15 | User Manual - Page 115
Playback Magnifying Photos during Playback You can magnify photos when you play them back. Operating modes: 115 1 Play back the photo you want to magnify (A 108). 2 Touch the screen to display the playback controls. 3 Touch [ ]. • The center of the photo is magnified approximately 2 times. Touch - Canon XC15 | User Manual - Page 116
Deleting Recordings Deleting Recordings You can delete those clips and photos that you are not interested in keeping. Deleting recordings allows you also to free up space on the recording media. 116 Deleting Clips and Photos from the Index Screen Operating modes: 1 Open the index screen with the - Canon XC15 | User Manual - Page 117
Save copies of important recordings before deleting them (A 122). NOTES • Photos that were protected with other devices cannot be deleted with this camcorder. • To delete all recordings and make all recordable space available again you may prefer to initialize the recording media (A 38). Table of - Canon XC15 | User Manual - Page 118
Configuration Refer to the following table for the video output configuration, depending on the recording video configuration used. Operating modes: Resolution Recording configuration Frame rate / Bit rate 29.97P / 305 Mbps 29.97P / 205 Mbps 4K (3840x2160) 23.98P / 305 Mbps 23.98P / 205 Mbps - Canon XC15 | User Manual - Page 119
Operating modes: 119 Playback configuration Frame rate 29.97P 4K clips (3840x2160) 23.98P HD clips (1920x1080) 24.00P 59.94P 29.97P 23.98P 24.00P Playback configuration System frequency Photos 59.94 Hz 24.00 Hz HDMI OUT terminal output 3840x2160 / 29.97P 1920x1080 / 59.94P 1920x1080 / 59 - Canon XC15 | User Manual - Page 120
the Audio Output Channel Selecting the Audio Output Channel 120 The camcorder can output audio from the × (headphone) terminal and you can select the output channel. When performing the following procedure in mode, the MA-400 Microphone Adapter must be connected to the camcorder and make - Canon XC15 | User Manual - Page 121
Wi-Fi functions are in use. • Correct operation cannot be guaranteed when connecting the camcorder to DVI monitors. • Video may not be output correctly depending on the monitor. • When [v Camera Setup] > [3] > [Rolling Shutter Reduction] is set to [i On HDMI output will stop. ] and recording - Canon XC15 | User Manual - Page 122
Use Canon XF Utility to save clips or one of the Canon XF plugins* to import clips into non-linear editing (NLE) software. When using the software to transfer clips to a computer, make sure to use region and follow the onscreen instructions. www.canon.com/icpd Canon XF Utility: Browser for - Canon XC15 | User Manual - Page 123
camcorder serves as the Wi-Fi access point. Before using the Wi-Fi functions • The instructions use. • Configuring the network settings requires adequate knowledge about configuring and using wireless (Wi-Fi) networks. Canon cannot provide support regarding network configurations. IMPORTANT • Canon - Canon XC15 | User Manual - Page 124
124 NOTES • About the Wi-Fi antenna: When using the camcorder's Wi-Fi functions, do not cover the Wi-Fi antenna with your hand or other object. Covering it may interfere with wireless signals. • Do not open the recording media slot cover while using Wi-Fi functions. Wi-Fi antenna Table of - Canon XC15 | User Manual - Page 125
refer to the instruction manual of your wireless router. Searching for Access Points: If your access point does not support the WPS function or you cannot activate it, you can have the camcorder search for access points in the area. Manual Setup: If the access point you want to use has stealth mode - Canon XC15 | User Manual - Page 126
your wireless router's settings and activate the Wi-Fi Protected Setup (WPS) using a PIN code, refer to the instruction manual of your wireless router. 5 Within 2 minutes, touch [OK] on the camcorder's screen. • While the camcorder is attempting to connect to the access point, you can touch [Stop - Canon XC15 | User Manual - Page 127
camcorder search for access points again. Encrypted access point • When the network name (SSID) of the desired access point appears, touch [OK]. • If the access point is encrypted (C), enter the encryption key (password) with the following procedure. Otherwise, go to step 7 of Manual using the - Canon XC15 | User Manual - Page 128
If you prefer, you can enter manually the details of the Wi-Fi network you want to connect to. Follow the instructions on the screen to complete the procedure. To enter text for the various settings, use the virtual keyboard (A 127). 1 Press the MENU button. 2 Open the [- Access Point Connection - Canon XC15 | User Manual - Page 129
and Changing Wi-Fi Settings You can view and change Wi-Fi connection settings saved in the camcorder. Because the settings must be changed manually, adequate knowledge about configuring and using Wi-Fi networks is required. If Browser Remote has been activated, deactivate it before performing the - Canon XC15 | User Manual - Page 130
Viewing and Changing Wi-Fi Settings 130 Viewing the camcorder's MAC address 1 Press the MENU button. 2 Open the [- Display MAC Address] screen. [- Wi-Fi Setup] > [1] > [Display MAC Address] • The camcorder's MAC address will appear. 3 Touch [K] and then touch [X]. [- Wi-Fi Setup] [1] [Display MAC - Canon XC15 | User Manual - Page 131
Web browsers, etc., please visit your local Canon Web site. Operating modes: 131 Setting Up Browser Remote You can set a unique camcorder identification code and designate the port that the Browser Remote application should use when accessing the camcorder through a network. The port number (HTTP - Canon XC15 | User Manual - Page 132
of the controls are given in the following pages. Detailed operation is given in each function's reference page. 8 Camcorder: When you have finished using Browser Remote, on the camcorder set [- Wi-Fi Setup] > [1] > [Browser Remote] to [Off] and then touch [X]. • will turn yellow and then disappear - Canon XC15 | User Manual - Page 133
refreshing of the live view image and other settings. • While color bars are displayed on the camcorder, the live view image will not be displayed. 133 The [Advanced Control] Screen When using a computer, tablet and other devices with larger screens, the [Advanced Control] screen offers all the - Canon XC15 | User Manual - Page 134
Browser Remote: Controlling the Camcorder from a Network Device 134 The [Basic Control] Screen When using a smartphone or other device with a smaller screen, you can use the [Basic Control] screen that offers only the most important shooting controls (START/STOP, PHOTO, live view and focus) but - Canon XC15 | User Manual - Page 135
*. You can then play back your photos using the Web browser and even save local copies of them on the device. * For details about compatible devices, operating systems, Web browsers, etc., please visit your local Canon Web site. Operating modes: 135 1 Camcorder: Open the [}] index screen (A 108 - Canon XC15 | User Manual - Page 136
Using Wi-Fi (A 125). • Touch [View Information] to see the access point's SSID (network name), connection protocol, camcorder's IP address and camcorder select [Canon XC15] from the list of servers. 5 Computer: Select the desired recording to play back from the displayed folder. 6 Camcorder: To - Canon XC15 | User Manual - Page 137
select an item, refer to Using the FUNC. Menu and Setup Menus (A 30). For details about each function, see the reference page. Menu items without a reference page are explained after the tables. Setting options in boldface indicate default values. Depending on the camcorder's operating mode and the - Canon XC15 | User Manual - Page 138
Portrait], [û Sports], [ Night Scene], [K Snow], [L Beach], [ÿ Sunset], [ Low Light], 59 [ Spotlight], [ Fireworks] For clips: [ Standard], [ Cinema EOS Std.], [ Neutral], [ Production Camera], [ Color Matrix Off], [ Canon Log], [ EOS Std.], [ Wide DR], [ - Highlight Priority] [ v User Setting - Canon XC15 | User Manual - Page 139
], [½ Shade], [¾ Cloudy], [¿ Fluorescent], [ Fluorescent H], [É Tungsten], [ Color Temperature], [ Set 1], [ Set 2] 69 [Mic Level]1 [ Automatic], [ö Manual] When set to [ö Manual]: 0 to 100 91 [Exposure Lock] [l] (manual) on or off, [WFM]1 (waveform monitor) on or off When set to [l]: [-3] to - Canon XC15 | User Manual - Page 140
Slow Shutter]: The camcorder automatically uses slow shutter speeds to obtain brighter recordings in places with insufficient lighting. • Fastest shutter speed used: 1/30; 1/12 is set to 4K. • When this function is set to [i On ], the following occur. - When recording starts, HDMI output will stop. - - Canon XC15 | User Manual - Page 141
4K / HD] [4K Recording]1 [4K 4K min], - Ü - - 98 [Photo Review Time] [j Off], [C 2 sec], [D ], [8] ÜÜ - - - [Used Space in Memory] [ ], [8] Reset] Ü - - - 85 [User Bit Output Mode] [ Fixed], [ Pulldown] Ü - , each: [A] to [Z], [0] to [9] ([CANON]) Ü - - - 45 [Color Bars] - Canon XC15 | User Manual - Page 142
Review Time]: Selects the time to display a photo after it is recorded. 142 [Available Space in Memory]/[Used Space in Memory]: Displays a screen where you can verify how much of the recording media is currently available for recording or how much is in use recorded with the camcorder. This setting - Canon XC15 | User Manual - Page 143
/CH2], [ CH1+2/CH1+2] Ô Õ, 0-15 (8) Ø Ù, 0-15 (8) [÷ High Volume], [ø Low Volume], [j Off] v{y}A Ü - Ü Ü 120 Ü - Ü Ü 113 - - Ü Ü 113 ÜÜÜÜ - [Notification Sounds]: A beep will accompany some operations like turning on the camcorder, the self timer countdown, etc. • Set to [j Off - Canon XC15 | User Manual - Page 144
Off] [HDMI Status] - [Distance Units] [. meters], [/ feet] [Backup Menu Settings 8] [Save], [Load] [System Frequency] [z 59.94 Hz], [ 24.00 Hz] [GPS Auto Time Setting] [j Off], [k Auto Update] [GPS Information - Display] [Rec Touch Operations] [i On], [j Off] [Output Onscreen Displays - Canon XC15 | User Manual - Page 145
you buy a new battery pack. [HDMI Time Code]: Allows you to output a time code signal from the HDMI OUT terminal. [HDMI Rec Command]: When this function is set to [i On] and you use the HDMI OUT terminal to connect the camcorder to a device compatible with HDMI recording commands, when you start - Canon XC15 | User Manual - Page 146
Troubleshooting Troubleshooting If you have a problem with your camcorder, refer to this section. Consult your dealer or a Canon Service Center if the problem persists. 146 Power source The camcorder will not turn on or it turns off by itself. - The battery pack is exhausted. Replace or charge - Canon XC15 | User Manual - Page 147
Troubleshooting Changing between recording (Ü), record standby (Ñ) and playback (Ð) takes longer malfunction. If the camcorder becomes unusually hot or it becomes hot after using it only for a short while, it may indicate a problem with the camcorder. Consult a Canon Service Center. 147 Playback - Canon XC15 | User Manual - Page 148
Canon Service Center. 7 keeps flashing on the screen. - You connected the optional GP-E2 GPS Receiver to the camcorder level manually (A output from the built-in speaker while headphones or the supplied HTC-100/S High Speed HDMI cable is connected to the camcorder. Disconnect the headphones or HDMI - Canon XC15 | User Manual - Page 149
and recording starts, HDMI output will stop. Wi-Fi Functions Cannot connect with an access point. - Wi-Fi networks with a stealth function that do not broadcast their network name (SSID) will not be detected by the camcorder during the Wi-Fi network setup. Perform the setup manually (A 128) or turn - Canon XC15 | User Manual - Page 150
the camcorder. Start Browser Remote before shooting. The Browser Remote or Playback via Browser screen is not displayed correctly on the Web browser. - The device, operating system or Web browser used may not be supported. For the latest information about supported systems, visit your local Canon - Canon XC15 | User Manual - Page 151
Troubleshooting List of Messages Refer to this section if a message appears on the the Canon logo? - This may be due to using a non-genuine Canon battery pack. - If you are using a genuine Canon battery pack, there may be a problem with the battery pack or camcorder. Consult a Canon Service Center - Canon XC15 | User Manual - Page 152
Troubleshooting 152 No memory card - Insert a compatible recording media into the camcorder (A 35). - The camcorder and back on again. Then, remove the recording media being used and reinsert it. Alternatively, replace the recording media. If this does not solve the problem, consult a Canon Service - Canon XC15 | User Manual - Page 153
, turn it on again. If the problem persists contact a Canon Service Center. Unable to complete WPS. - Turn off the camcorder and access point (wireless router). After a short while, turn them on again and try again. If the problem persists, perform setup using the [Search for Access Points] option - Canon XC15 | User Manual - Page 154
wireless signal. Try using the camcorder in a location farther away from such appliances. - Turn off the camcorder and access point (wireless router). After a short while, turn them on again and perform the Wi-Fi network setup again. If the problem persists contact a Canon Service Center. Table of - Canon XC15 | User Manual - Page 155
the above should get into the camcorder it may damage the camcorder and/or the lens. Consult a Canon Service Center as soon as possible. • Be careful to avoid dust and dirt particles accumulating on the lens or entering the camcorder. When you finish using the camcorder, make sure to remove the lens - Canon XC15 | User Manual - Page 156
terminals may cause a poor contact between the battery pack and the camcorder. Wipe the terminals with a soft cloth. Long-term storage displayed if a fully charged battery pack is used continuously in high temperatures or it is exposure to static electricity. Canon shall not be liable for lost or corrupted - Canon XC15 | User Manual - Page 157
lithium battery to keep the date/time and other settings. The built-in lithium battery is recharged while you use the camcorder; however, it will discharge completely if you do not use the camcorder for about 3 months. To recharge the built-in lithium battery: Connect the AC adapter to the - Canon XC15 | User Manual - Page 158
wait for 2 hours before resuming use of the camcorder. Using the Camcorder Abroad Power Sources You can use the AC adapter to operate the camcorder and to charge battery packs in any country with power supply between 100 and 240 V AC, 50/60 Hz. Consult a Canon Service Center for information on plug - Canon XC15 | User Manual - Page 159
can also obtain genuine accessories for your Canon camcorder by calling: 1-800-828-4040, Canon U.S.A. Information Center. Use of genuine Canon accessories is recommended. The message [Battery communication error] is displayed if you use a non-genuine Canon battery pack, and user response is required - Canon XC15 | User Manual - Page 160
160 LP-E6N Battery Packs When you need extra battery packs, make sure to select the LP-E6N. This mark identifies genuine Canon video accessories. When you use Canon video equipment, we recommend Canon-brand accessories or products bearing the same mark. Table of Contents Menus Index - Canon XC15 | User Manual - Page 161
Specifications Specifications XC15 System • Recording System read from the SD card as well. • Maximum Recording Time (approximate, continuous recording) 4K clips: 64 GB CFast card 305 Mbps: 25 min., 205 Mbps: 40 min. System Autofocus (TTL) or manual focus 161 Table of Contents Menus Index - Canon XC15 | User Manual - Page 162
Setup (WPS), search for access points, manual, camera access point • Supported Channels: See the following sidebar. • Authentication Methods: Open, WPA-PSK, WPA2-PSK • Encryption Methods: WEP-64, WEP-128, TKIP, AES Available frequencies and channels The camcorder's Wi-Fi functions operate in - Canon XC15 | User Manual - Page 163
: XLR jack (pin1: shield, pin2: hot, pin3: cold), 2 sets Sensitivity (manual volume center, full scale -18 dB) MIC: -60 dBu / 600 Ω LINE: 4 dBu / 10 kΩ • AUDIO Terminal: Proprietary connector for connection to the camcorder; output only • Operating temperature: 0 - 40 °C (32 - 104 °F) • Dimensions - Canon XC15 | User Manual - Page 164
Specifications 164 CA-945 AC Adapter • Power supply: 100 - 240 V AC, 50/60 Hz • Rated output / consumption: 8.4 V DC, 3.7 A / 65 VA (100 V) - 85 VA (240 V) • Operating approximate. Errors and omissions excepted. The information in this manual is verified as of June 2016. Subject to change - Canon XC15 | User Manual - Page 165
3,150 6,300 12,000 24,000 165 In mode Photo size 3840x2160 (4K Frame Grab) 1920x1080 1280x720 Number of photos 16 GB 32 GB 3,150 6,300 12, charge of the battery pack. Charging conditions Using the camcorder Using the LC-E6 Battery Charger 240 min. 150 min. Table of - Canon XC15 | User Manual - Page 166
pack may decrease when recording in cold surroundings, when using the brighter screen settings, etc. Typical recording times measure recording with repeated operations such as start/stop recording and power on/off. Resolution 4K (3840x2160) HD (1920x1080) Frame rate / Bit rate 29.97P / 305 Mbps 29 - Canon XC15 | User Manual - Page 167
4K frame grab 114 4K recording 53 A Abroad, using the camcorder 158 AC adapter 19 Accessories 159 AF speed 140 AGC limit 63 Air intake vents 52 Aperture 55, 58 Assignable buttons 105 Audio limiter 90 Audio output GPS information 100 Grip 27 H HDMI OUT terminal 121 Headphone terminal - Canon XC15 | User Manual - Page 168
L Language 34 Lens hood 22 Looks 71 Low cut filter 92, 93 Low light (Special Scene mode 60 M M (Manual Exposure 55 Magnification (while recording 78 Media 34 Touch screen operations 29 Tripod 27 Troubleshooting 146 Tv (Shutter Priority AE 58 U User bit 86 Table of Contents Menus Index - Canon XC15 | User Manual - Page 169
V Video configuration 53 Video output configuration 118 Viewfinder unit 22 Volume 113 W Waveform monitor 55, 83 White balance 69 Wi-Fi functions 123 X XF Utility 122 Z Zebra pattern 82 Zoom 73 169 Table of Contents Menus Index - Canon XC15 | User Manual - Page 170
, use of non-Canon accessories or failure to follow operating, maintenance or environmental instructions prescribed in Canon USA's user's manual; service calls or service problems; D. If defects or damages are caused by service other than Canon USA's factory service centers or authorized service - Canon XC15 | User Manual - Page 171
purchased the Equipment or contact the CANON PROFESSIONAL SERVICE CENTRE 1-800-667-2666 or on the Internet at www.canon.ca/pro. You will be directed to the nearest service facility for your Equipment. This Limited Warranty covers all defects encountered in normal use of the Equipment and does not - Canon XC15 | User Manual - Page 172
855-246-3367) ❖ Professional Product Support / (USA only) Soutien des produits professionnels (800) 667-2666 CENTRO Y SURAMÉRICA http://www.cla.canon.com CANON LATIN AMERICA, INC. Visit your local Canon Web site to download the latest version of this Instruction Manual. © CANON INC. 2016 PUB

Instruction Manual
PUB. DIE-0490-000A
4K Camcorder