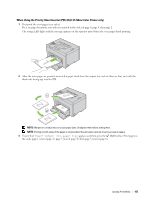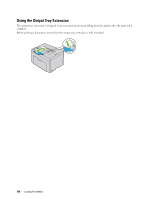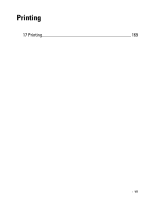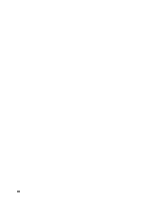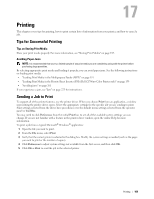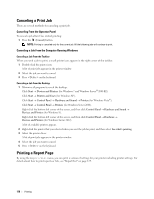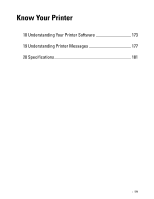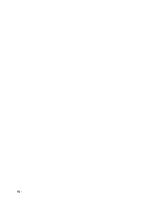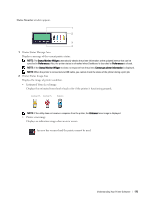Dell C1760NW Color Laser Printer User Guide - Page 172
Canceling a Print Job, Canceling From the Operator Panel
 |
View all Dell C1760NW Color Laser Printer manuals
Add to My Manuals
Save this manual to your list of manuals |
Page 172 highlights
Canceling a Print Job There are several methods for canceling a print job. Canceling From the Operator Panel To cancel a job after it has started printing: 1 Press the (Cancel) button. NOTE: Printing is canceled only for the current job. All the following jobs will continue to print. Canceling a Job From the Computer Running Windows Canceling a Job From the Taskbar When you send a job to print, a small printer icon appears in the right corner of the taskbar. 1 Double-click the printer icon. A list of print jobs appears in the printer window. 2 Select the job you want to cancel. 3 Press on the keyboard. Canceling a Job From the Desktop 1 Minimize all programs to reveal the desktop. Click Start → Devices and Printers (for Windows 7 and Windows Server® 2008 R2). Click Start → Printers and Faxes (for Windows XP). Click Start → Control Panel → Hardware and Sound → Printers (for Windows Vista®). Click Start → Control Panel → Printers (for Windows Server 2008). Right-click the bottom left corner of the screen, and then click Control Panel → Hardware and Sound → Devices and Printers (for Windows 8). Right-click the bottom left corner of the screen, and then click Control Panel → Hardware → Devices and Printers (for Windows Server 2012). A list of available printers appears. 2 Right-click the printer that you selected when you sent the job for print, and then select See what's printing. 3 Select the printer driver. A list of print jobs appears in the printer window. 4 Select the job you want to cancel. 5 Press on the keyboard. Printing a Report Page By using the Report/List menu, you can print a various of settings for your printer including printer settings. For details about how to print reports or lists, see "Report/List" on page 125. 170 Printing